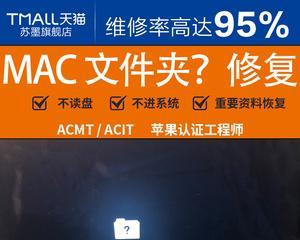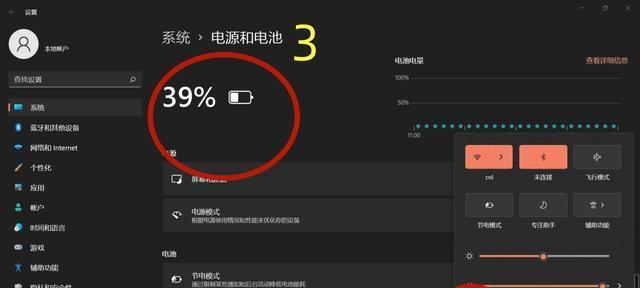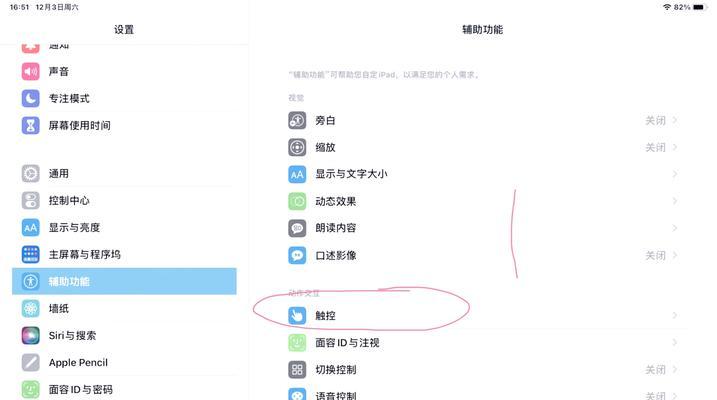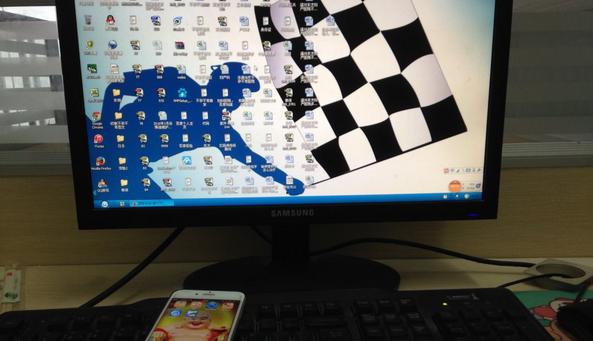苹果笔记本的硬盘升级是一个较为常见的需求,通过更换新的硬盘,不仅可以提升存储容量,还能提升设备的运行速度。然而,更换硬盘后如何重新安装系统却是许多用户所困扰的问题。本文将详细介绍在苹果笔记本上更换新硬盘并安装系统的步骤,以帮助读者顺利完成这一操作。
一:购买适合的新硬盘
在开始更换苹果笔记本的硬盘之前,首先需要购买一块适合自己设备的新硬盘。新硬盘的容量、型号和接口类型都需要和原有硬盘相匹配,以确保兼容性。
二:备份重要数据
在进行硬盘更换之前,一定要先备份重要的数据。可以使用外接硬盘或云存储等方式将需要保存的数据进行备份,以免丢失。
三:准备安装所需的系统文件
在更换硬盘后,系统将需要重新安装。在开始更换硬盘之前,应确保已经下载了最新版本的苹果操作系统,如macOSBigSur。
四:关闭笔记本并取下电源
更换硬盘时,确保笔记本已关闭并且断开了所有电源连接,以避免任何潜在的损坏风险。
五:打开笔记本底部盖板
苹果笔记本的底部通常有一个可拧动的盖板。使用螺丝刀或相应的工具,轻轻拧松盖板上的螺丝,然后将盖板取下。
六:取下原有硬盘
在打开底部盖板后,可以看到原有的硬盘。使用适当的工具,将原有硬盘取下,并小心地断开连接线。
七:连接新硬盘
将新硬盘连接线插入相应的接口中,并确保连接稳固。将新硬盘安装到笔记本的硬盘插槽中。
八:固定新硬盘并关闭盖板
使用螺丝刀将新硬盘固定在硬盘插槽中。将底部盖板放回原位,并用螺丝拧紧盖板上的螺丝。
九:开启笔记本并进入恢复模式
连接笔记本的电源,并按下电源按钮开启设备。接着,按住Command+R键,直到出现恢复模式的界面。
十:选择安装系统选项
在恢复模式的界面上,选择“重新安装macOS”选项,并点击“继续”按钮。
十一:选择目标硬盘
在安装界面上,选择新安装的硬盘作为目标磁盘,并点击“安装”按钮。
十二:等待系统安装完成
系统安装过程可能需要一些时间,请耐心等待,直到安装进度条完全填满。
十三:配置新系统
安装完成后,按照屏幕提示进行基本配置,如选择语言、设置用户账户等。
十四:恢复备份数据
如果之前备份了重要数据,现在可以使用TimeMachine或其他备份工具将数据恢复到新系统中。
十五:完成安装
恭喜!你已经成功更换了苹果笔记本的硬盘并安装了新系统。现在你可以享受更大容量和更快速度的使用体验了。
通过本文的步骤,你可以轻松完成苹果笔记本硬盘的更换和系统的安装。记得提前备份重要数据,并确保购买适合的新硬盘和最新的系统文件。遵循详细的操作步骤,你将能够顺利完成整个过程,并获得更好的使用体验。