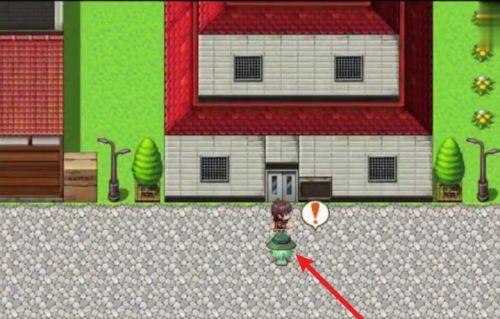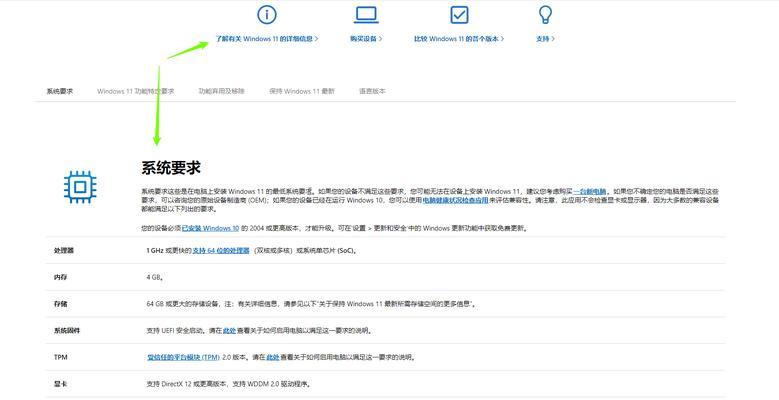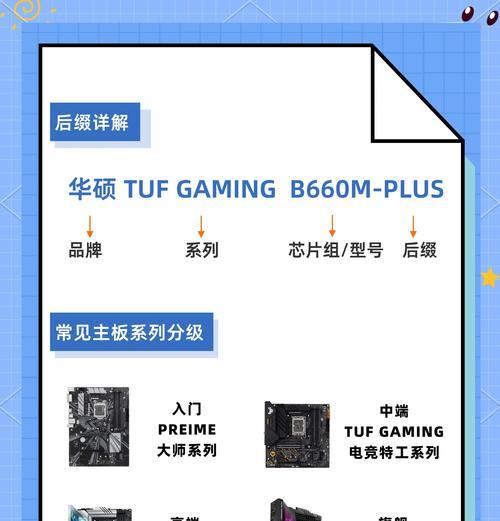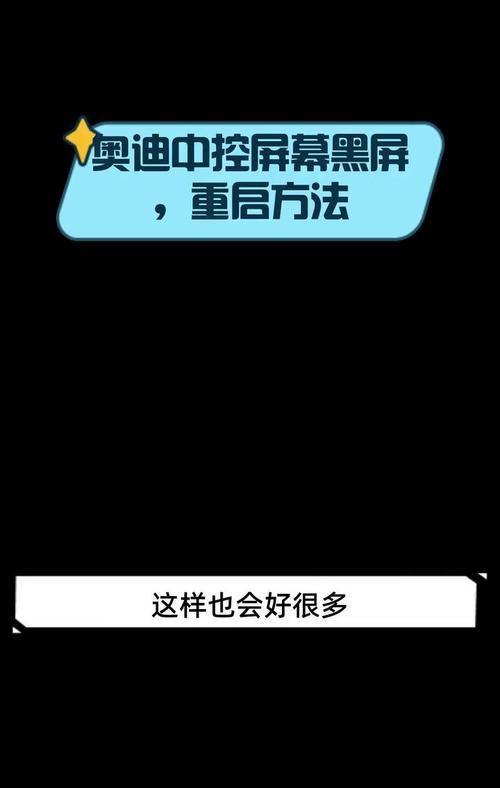Ubuntu是一个基于Debian的开源操作系统,它拥有用户友好的界面和强大的功能,适用于个人电脑和服务器。本教程将详细介绍如何使用U盘安装Ubuntu12,使你能够快速体验这个强大的操作系统。
1.准备所需材料
在开始安装Ubuntu之前,你需要准备一台电脑、一个可用的U盘(容量大于2GB)以及一个可靠的网络连接。
2.下载Ubuntu12ISO镜像文件
在U盘上安装Ubuntu之前,你需要先下载相应的ISO镜像文件。打开Ubuntu官方网站,选择合适的版本并下载到本地。
3.创建Ubuntu启动U盘
下载完ISO镜像文件后,你需要使用专门的工具将其写入U盘。推荐使用软碟通等工具,在操作中选择正确的镜像文件和目标设备,并开始写入过程。
4.设置电脑启动顺序
在安装Ubuntu之前,你需要确保电脑的启动顺序设为从U盘启动。进入电脑的BIOS设置界面,找到启动选项并将U盘设为第一启动项。
5.启动Ubuntu安装程序
重启电脑后,它会从U盘启动,并自动加载Ubuntu安装程序。你将进入一个图形化的界面,选择"InstallUbuntu"选项以开始安装过程。
6.选择语言和时区
在安装过程中,你将被要求选择适合你的语言和时区。根据自己的偏好进行选择,并点击"Continue"继续。
7.分区磁盘
在分区磁盘阶段,你可以选择将整个磁盘用于Ubuntu,或者手动分配不同的分区。根据自己的需求进行选择,并点击"InstallNow"继续。
8.创建用户账户
在安装过程中,你需要设置一个用户名和密码来管理系统。填写相应的信息,并点击"Continue"继续。
9.安装过程
安装过程可能会花费一些时间,取决于你的电脑性能和硬盘速度。耐心等待安装完成,并确保电脑保持连接状态。
10.安装完成
当安装完成后,你将收到一条消息提示。点击"Continue"重启电脑,然后你就可以进入全新的Ubuntu系统了。
11.初始化系统设置
在首次进入Ubuntu系统时,你需要进行一些初始化设置。根据系统提示,设置你的语言、时区、网络等信息。
12.安装额外的驱动和软件
安装完基本的Ubuntu系统后,你可能需要额外的驱动和软件来提高系统的稳定性和性能。打开"Software&Updates"应用程序,更新和安装相应的软件。
13.安装常用应用程序
根据自己的需求和习惯,安装常用的应用程序,例如浏览器、办公套件、媒体播放器等。
14.更新系统
定期更新你的Ubuntu系统可以获得最新的功能和安全修复。打开终端,运行"sudoaptupdate"和"sudoaptupgrade"命令来更新你的系统。
15.探索Ubuntu
现在你已经成功在U盘上安装了Ubuntu12,现在可以开始探索这个强大的操作系统,并享受它带来的无限可能。
通过本教程,你学会了如何使用U盘安装Ubuntu12,并了解了相关的设置和步骤。希望这个教程能够帮助你顺利完成安装,并享受到Ubuntu带来的便利和乐趣。