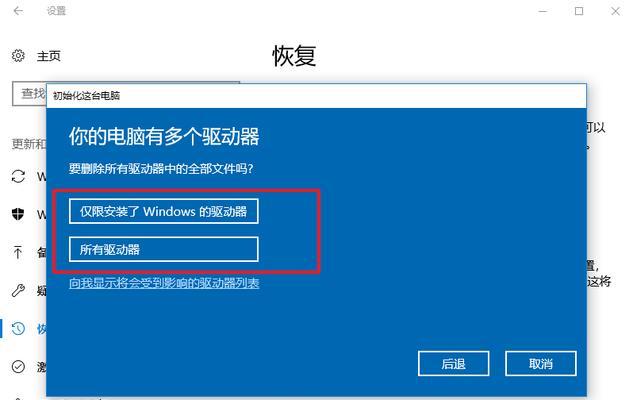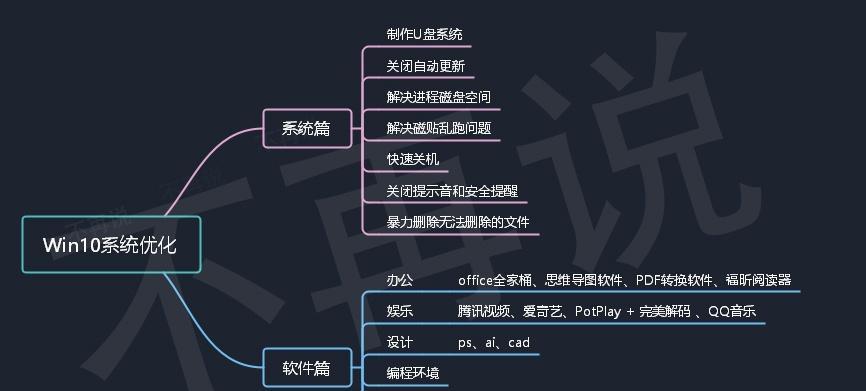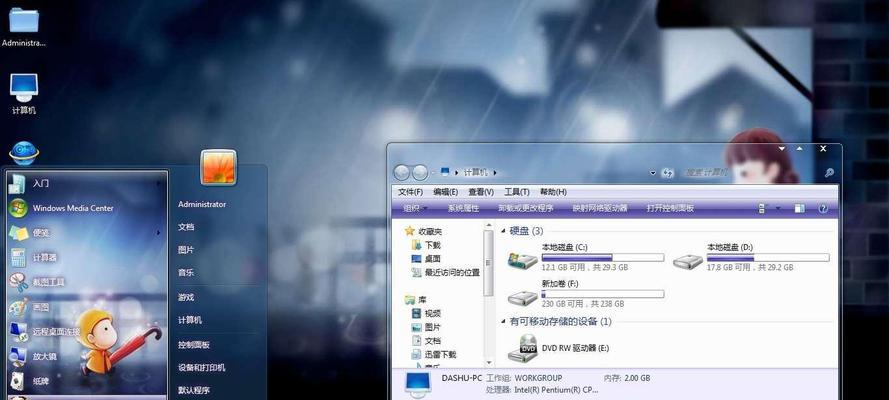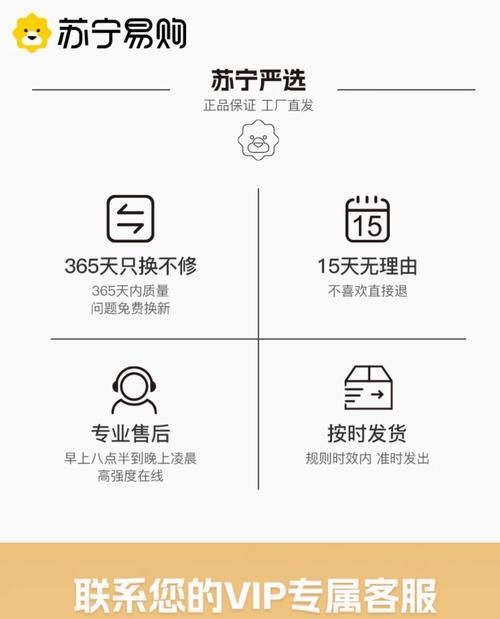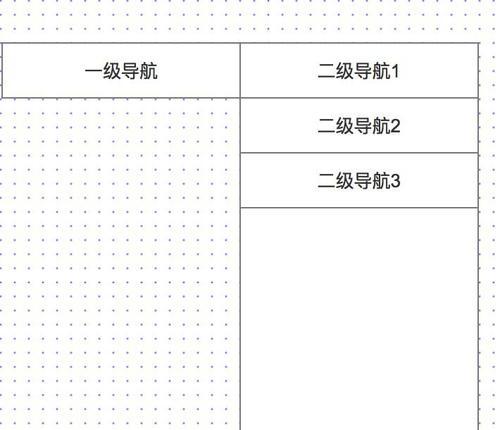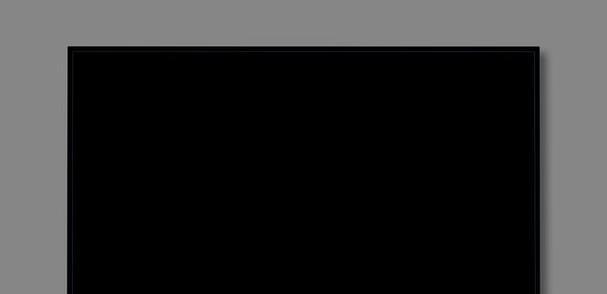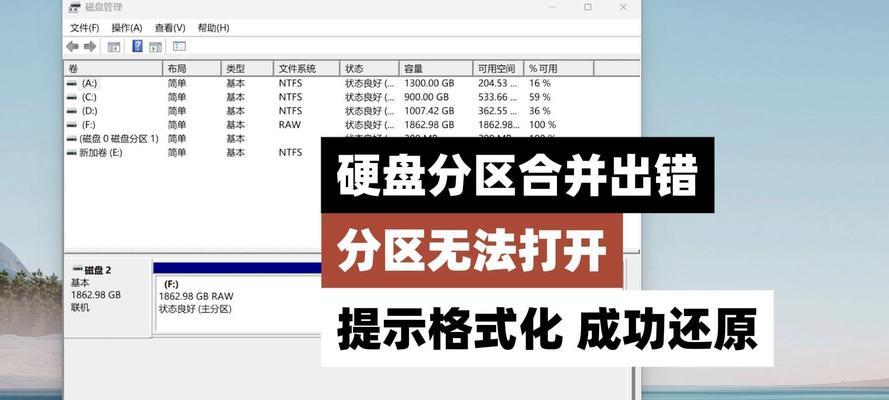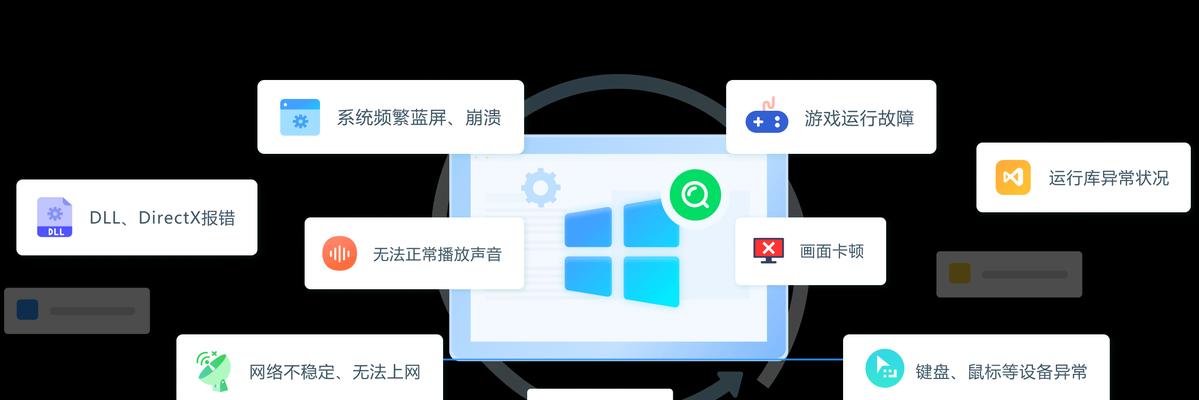在使用电脑的过程中,我们经常会遇到系统卡顿、崩溃等问题,这时候重装系统就成为了最好的解决办法。本文将为大家详细介绍如何以大白菜的方式重装系统win10,简单易行,即使没有太多计算机知识的人也能轻松操作。下面将逐步给出15个的标题和内容,帮助您一步步完成系统重装。
备份重要数据
在进行系统重装之前,务必要先备份好您电脑上的重要数据,包括文档、照片、音乐等。将这些文件复制到外部硬盘或云存储中,以免在重装系统过程中丢失。
下载系统镜像
在重装系统之前,需要下载win10的系统镜像文件。您可以在微软官方网站上下载对应版本的镜像文件,并确保其完整性和可靠性。
制作启动U盘
将下载好的系统镜像文件写入U盘,并将其设置为启动盘。您可以使用第三方软件如大白菜来快速制作启动U盘,只需简单几步即可完成。
重启电脑并进入BIOS
将制作好的启动U盘插入电脑,然后重启电脑并进入BIOS设置。一般来说,您需要按下特定的按键(如F2、Delete)来进入BIOS设置界面。
选择U盘启动
在BIOS设置界面中,找到启动选项,并将U盘设置为第一启动设备。保存设置后,重启电脑,系统将从U盘中启动。
进入系统安装界面
成功启动后,您将进入系统安装界面。根据提示选择语言、时区等相关设置,并点击“下一步”继续安装。
选择系统安装类型
在系统安装界面中,选择“自定义安装”,这样您可以对硬盘进行分区操作,灵活地管理您的数据和系统。
删除旧系统分区
在自定义安装界面中,找到旧系统所在的分区,并删除该分区。请注意,这一步操作将会清空该分区上的所有数据,请确保您已经备份好重要数据。
新建系统分区
删除旧系统分区后,在空余的硬盘空间上新建一个系统分区。这个分区将用于安装新的操作系统。
选择安装位置
在自定义安装界面中,选择刚刚新建的系统分区作为安装位置。点击“下一步”开始系统的安装过程。
等待安装完成
系统安装过程可能需要一段时间,请耐心等待直到安装完成。过程中会出现几次重启,请不要中途关闭电脑。
设置初始配置
当系统安装完成后,您需要进行一些初始配置,如选择用户名、设置密码等。按照提示一步步进行即可。
安装驱动程序
在系统安装完成后,您可能需要手动安装一些硬件驱动程序,以确保电脑的正常运行。您可以从官方网站或驱动程序光盘中获取相应的驱动程序。
更新系统和应用程序
安装完成后,及时进行系统和应用程序的更新。这样可以修复一些已知的问题,并提升电脑的性能和安全性。
恢复数据备份
最后一步是恢复之前备份的数据。将之前备份的文件复制回电脑,并检查是否完整无误。
通过以上15个步骤,您已经成功以大白菜的方式重装了win10系统。这种简单易行的操作指南适用于任何人,即使是对电脑知识不太了解的人也能轻松上手。希望这篇文章能对您有所帮助,让您的电脑焕然一新。