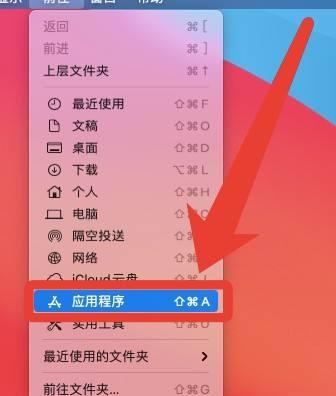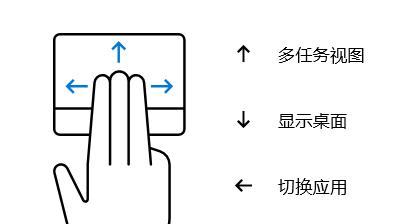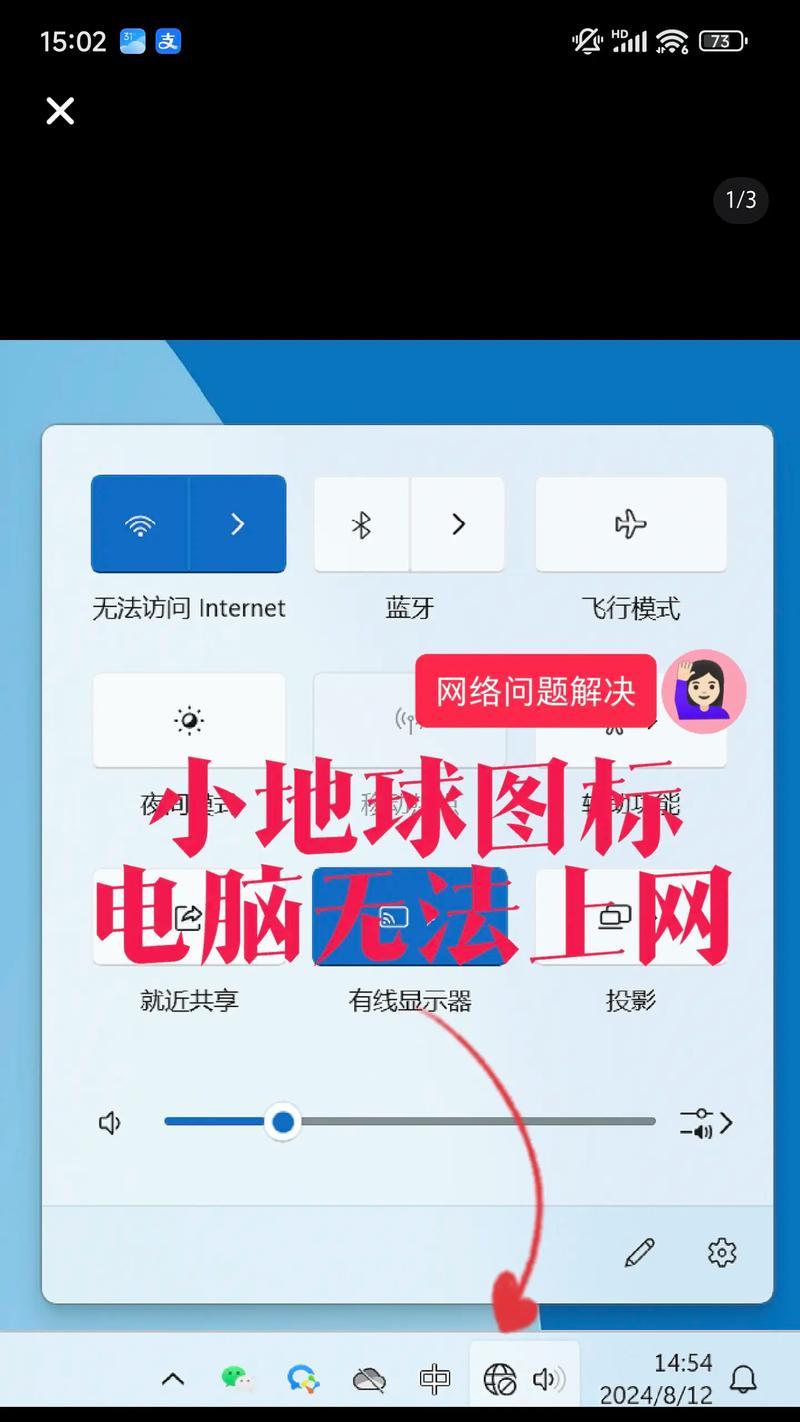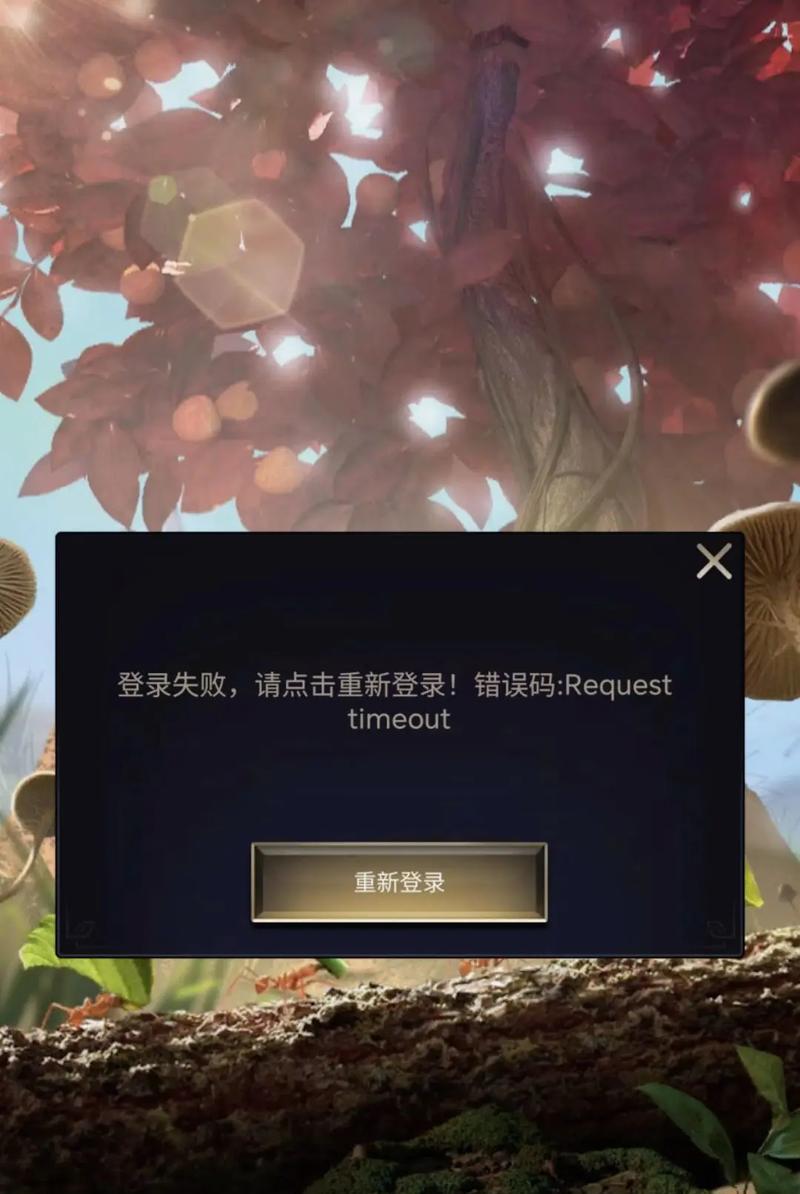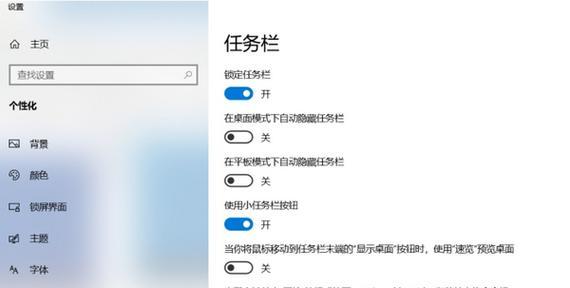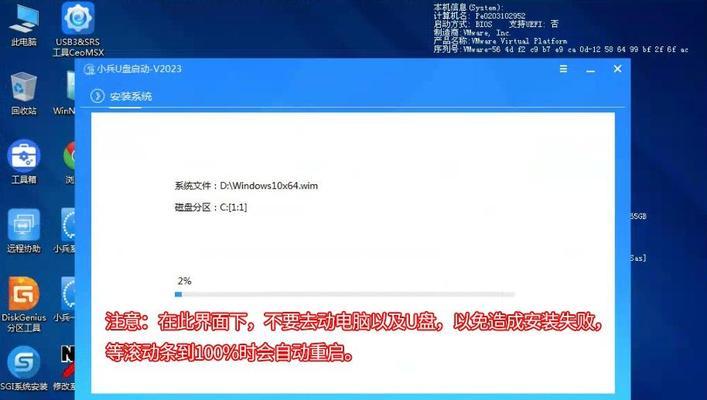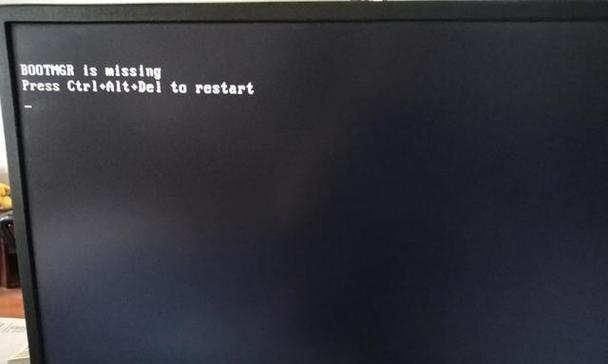苹果电脑作为一种常用的电脑设备,其内置了许多实用的功能。其中之一就是录屏功能,可以帮助用户方便地记录屏幕上的活动。本文将介绍如何在苹果电脑上打开并使用录屏功能,以及使用该功能的一些技巧和注意事项。
文章目录:
1.点击“系统偏好设置”进入设置界面
找到苹果电脑屏幕上的“系统偏好设置”图标,点击它可以进入系统设置界面。
2.打开“控制中心”选项
在系统设置界面中,可以看到一个包含多个图标的列表。找到并点击“控制中心”选项,进入控制中心设置页面。
3.找到并添加“屏幕录制”选项
在控制中心设置页面中,可以看到一个包含多个可选项目的列表。浏览列表,找到“屏幕录制”选项,并点击“+”按钮将其添加至控制中心菜单中。
4.定制录屏设置
在控制中心菜单中,可以找到新添加的“屏幕录制”选项。点击该选项,进入录屏设置界面,可以根据个人需求进行定制,如选择录制整个屏幕或者只录制某个窗口。
5.点击“录制”按钮开始录制
在需要录制屏幕时,点击控制中心菜单中的“屏幕录制”选项,并点击“录制”按钮开始录制。在录制过程中,可以随时点击“停止”按钮结束录制。
6.使用快捷键启动录屏功能
除了通过控制中心菜单启动录屏功能外,还可以使用快捷键来方便地启动录屏。一般情况下,默认的快捷键是Command+Shift+5。
7.定义录屏保存位置
在系统设置中,可以定义录屏保存的位置。在“屏幕录制”设置界面,可以修改默认的保存路径,并设置是否自动保存。
8.录屏功能的常用技巧
使用苹果电脑的录屏功能时,可以通过一些技巧来提高效率和质量,比如调整麦克风音量、添加鼠标点击效果等。
9.录屏功能的注意事项
在使用录屏功能时需要注意一些问题,比如录屏期间最好不要频繁切换应用程序、避免录制敏感信息等。
10.使用剪辑工具进行编辑
录制完成后,可以使用苹果电脑自带的剪辑工具对录屏视频进行编辑,比如裁剪、添加字幕等。
11.分享和导出录屏视频
编辑完成后,可以选择将录屏视频分享给他人或者导出保存到本地,苹果电脑支持多种常见的视频格式。
12.通过AirPlay镜像录制其他设备屏幕
苹果电脑还可以通过AirPlay功能来录制其他设备的屏幕,比如iPhone、iPad等。
13.录屏功能的应用场景
录屏功能在很多场景下都非常实用,比如教学演示、游戏攻略制作、问题反馈等。
14.了解更多相关软件和工具
除了苹果电脑自带的录屏功能,还有许多第三方软件和工具可以提供更多高级功能和定制选项。
15.苹果电脑的录屏功能是一项非常实用的工具,能够帮助用户方便地记录屏幕上的活动。通过简单的设置和操作,用户可以轻松启动和使用录屏功能,并通过编辑和分享功能进一步优化和应用录屏视频。