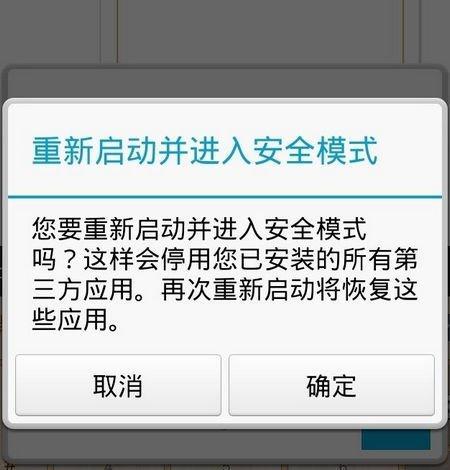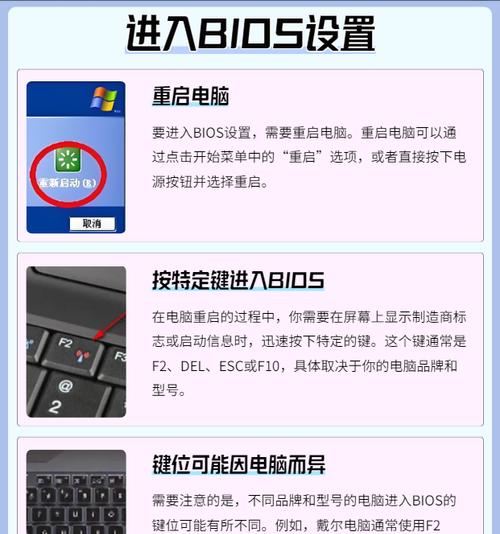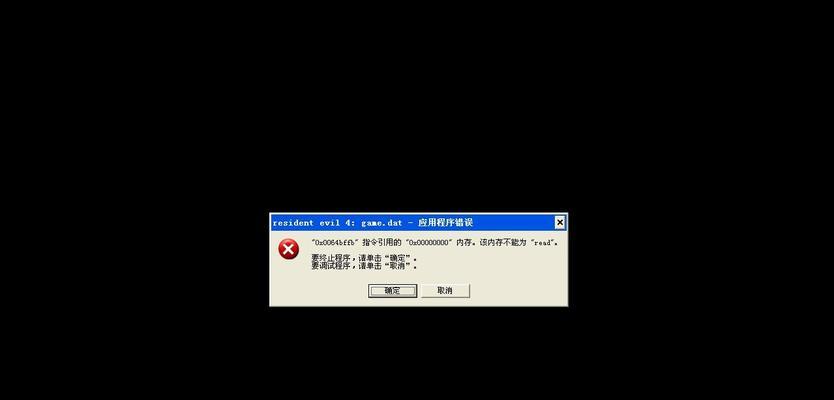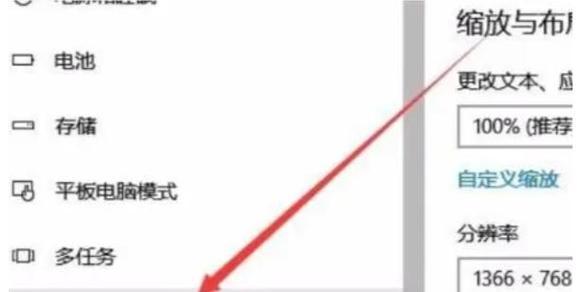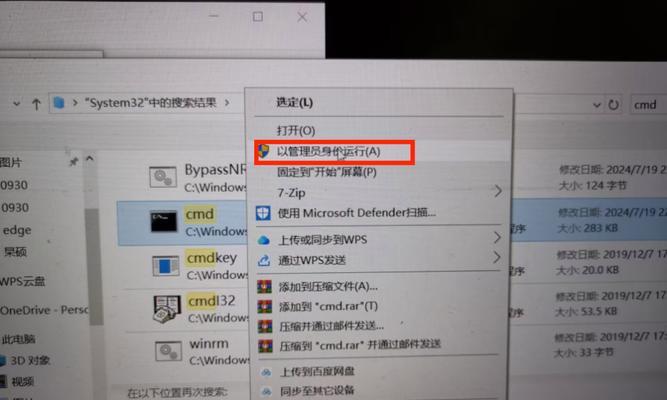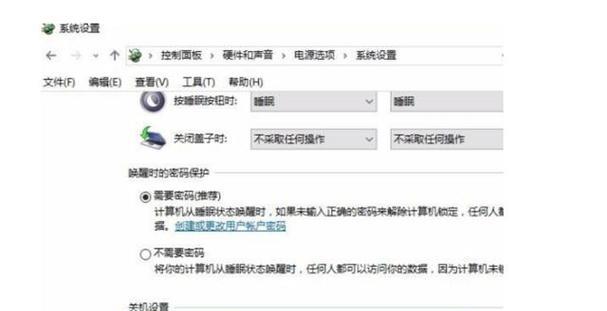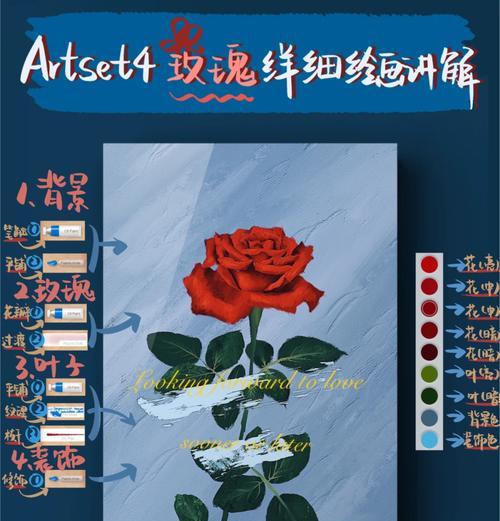在使用计算机时,我们常常会遇到系统崩溃、软件冲突等问题,而进入安全模式是解决这些问题的常用方法之一。本文将介绍一种简便的方法,帮助你轻松进入安全模式,并提供一些进入安全模式的注意事项,以确保你能够顺利解决系统问题。
一、了解安全模式的作用和优势
在进入安全模式之前,我们首先需要了解安全模式的作用和优势。安全模式是计算机在出现问题时的一种特殊模式,它启动时只加载系统必需的驱动程序和服务,而不加载第三方应用程序和驱动程序。这使得我们可以排除第三方软件或驱动程序引起的问题,专注于解决系统本身的错误。
二、通过系统配置实用工具进入安全模式
在Windows操作系统中,我们可以通过系统配置实用工具来进入安全模式。按下Win+R键组合,打开运行对话框。然后输入"msconfig"并点击确定按钮,打开系统配置窗口。
三、点击引导选项卡选择安全启动
在系统配置窗口中,点击引导选项卡,勾选“安全启动”选项。接下来,你可以选择是否加载基本驱动程序和服务,或者在加载选项中选择最小化模式。
四、重启计算机并进入安全模式
完成上述设置后,点击应用和确定按钮,然后重启计算机。在计算机重新启动时,系统会进入安全模式。你可以在屏幕上看到"安全模式"字样,以及一些基本驱动程序和服务的加载信息。
五、使用F8键进入安全模式
除了通过系统配置实用工具进入安全模式外,我们还可以使用F8键的方式。在计算机重新启动时,按下F8键不停地点击,直到进入高级启动选项菜单。在菜单中,使用上下箭头选择“安全模式”并按下回车键即可进入安全模式。
六、注意事项:进入安全模式后的限制
需要注意的是,在安全模式下,系统只加载最基本的驱动程序和服务,因此功能上会受到一定限制。例如,你可能无法使用无线网络、打印机等外部设备,以及部分软件功能可能无法正常使用。在解决完问题后,请及时退出安全模式。
七、退出安全模式的方法
要退出安全模式,你只需重新启动计算机即可。在重启过程中,系统会自动进入正常模式。如果你使用了F8键进入安全模式,重启后可能需要再次按下F8键并选择正常启动选项。
八、进入安全模式后的常见问题与解决办法
在进入安全模式后,你可能会遇到一些问题,如屏幕分辨率异常、无法联网等。针对这些问题,我们提供以下解决办法:对于屏幕分辨率异常,你可以通过调整显示设置来解决;对于无法联网的问题,可以检查网络设置和驱动程序是否正常。
九、安全模式对系统问题的排查和解决
进入安全模式后,你可以针对系统问题进行排查和解决。你可以检查最近安装或更新的软件和驱动程序,尝试卸载或还原它们;也可以运行系统修复工具,如sfc/scannow来修复系统文件;你还可以运行杀毒软件进行系统检测。
十、安全模式的其他应用场景
除了解决系统问题外,安全模式还有其他应用场景。例如,在进行系统清理或优化时,进入安全模式可以确保只加载必需的驱动程序和服务,提高清理效果;在进行某些敏感操作或修复操作时,进入安全模式可以减少风险。
十一、安全模式下的备份和恢复操作
在安全模式下,你可以进行数据备份和恢复操作。如果你遇到系统无法启动的问题,进入安全模式后可以备份重要文件;如果你需要还原系统,也可以在安全模式下进行系统还原。
十二、安全模式的局限性和注意事项
尽管安全模式在解决系统问题上非常有用,但它也有一些局限性。例如,安全模式无法修复物理硬件问题,只能解决系统软件问题;进入安全模式前后,请确保保存好所有未保存的工作,以免数据丢失。
十三、使用命令提示符进入安全模式
除了使用系统配置实用工具和F8键进入安全模式外,我们还可以使用命令提示符进入安全模式。在运行对话框中输入"cmd"并按下Ctrl+Shift+Enter键组合,以管理员身份运行命令提示符。
十四、在命令提示符下输入指令进入安全模式
在命令提示符下,输入"bcdedit/set{current}safebootminimal"指令并按下回车键。然后重启计算机,系统将进入安全模式。
十五、
通过以上方法,我们可以轻松地进入安全模式,并在安全模式下解决系统问题。然而,在进入安全模式前后,我们需要注意一些事项,如功能限制、数据保存等。希望本文能对你解决系统问题提供一些帮助,让计算机运行更加稳定。