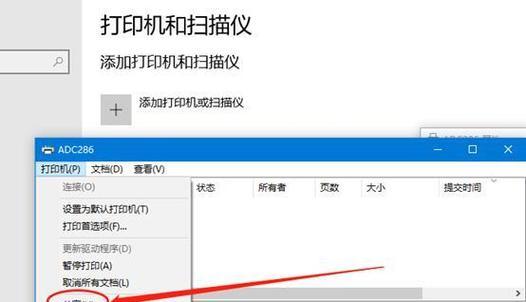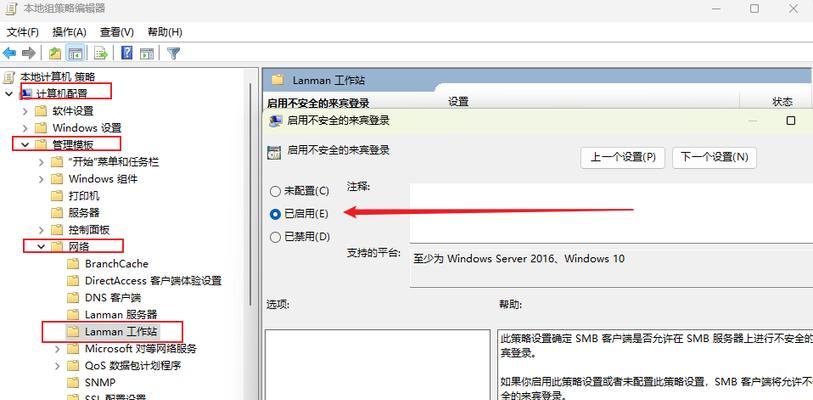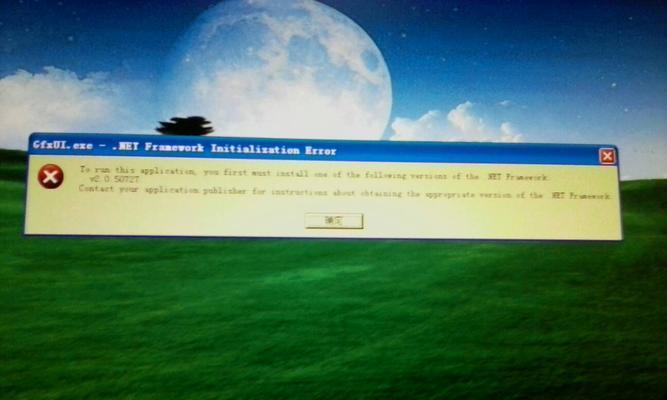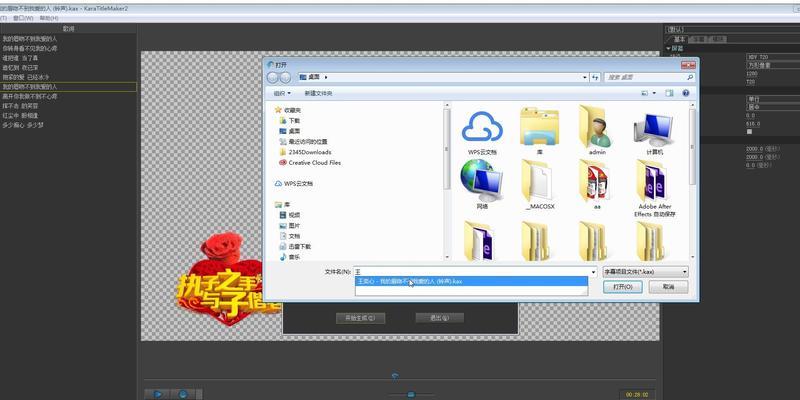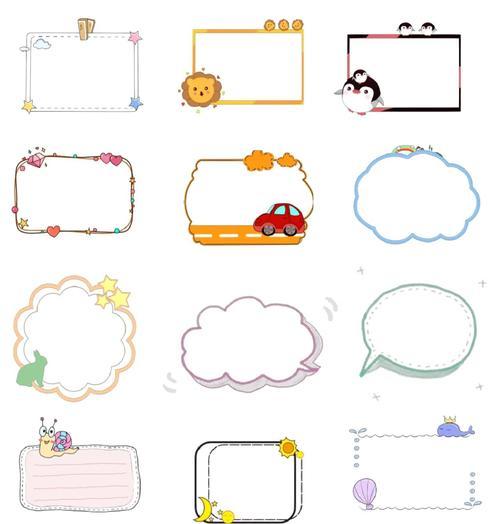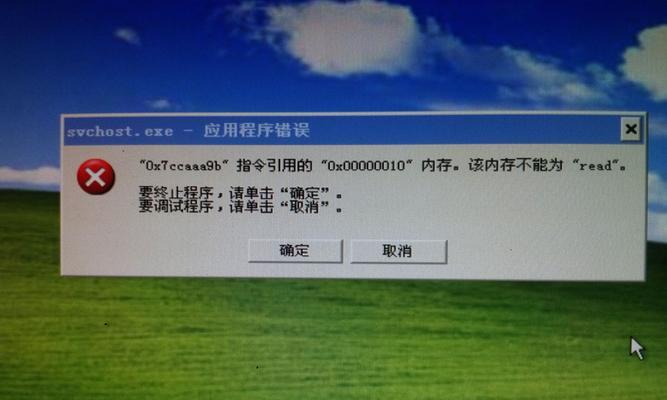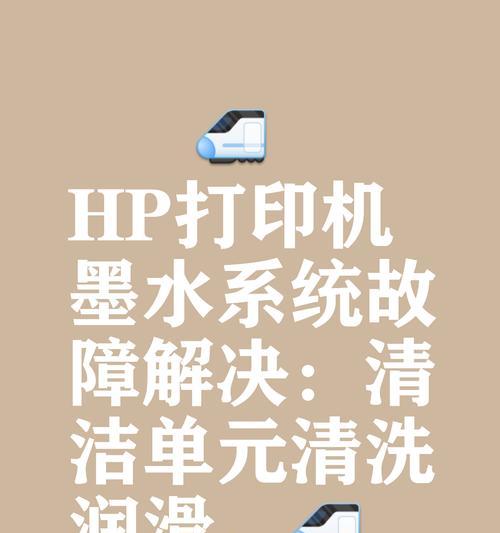随着科技的发展,打印机已经成为我们生活和工作中必不可少的设备。而如今,网络打印机的使用越来越普遍,它能够通过无线网络直接与电脑进行连接,为我们带来更加便捷的打印体验。在我们的电脑中如何添加网络打印机呢?本文将为您提供一份简易教程,教您通过系统添加网络打印机的方法。
检查网络连接是否正常
打开系统设置
点击“设备”选项
选择“打印机与扫描仪”
点击“添加打印机或扫描仪”
选择“添加一个网络、无线或蓝牙打印机”
等待系统搜索可用的打印机
选择要添加的网络打印机
点击“下一步”
等待系统自动安装打印机驱动程序
输入打印机的名称和其他设置
点击“完成”
进行测试打印
选择默认打印机(可选)
添加成功,开始使用网络打印机
1.检查网络连接是否正常
在添加网络打印机之前,首先需要确保你的电脑已经连接到了可用的网络,可以通过浏览器或其他网络应用进行测试。只有正常连接到网络,才能成功添加网络打印机。
2.打开系统设置
在Windows系统中,点击开始菜单,在菜单中找到并点击“设置”选项,即可进入系统设置界面。
3.点击“设备”选项
在系统设置界面中,找到并点击“设备”选项,进入设备设置界面。
4.选择“打印机与扫描仪”
在设备设置界面中,选择“打印机与扫描仪”选项,进入打印机与扫描仪设置界面。
5.点击“添加打印机或扫描仪”
在打印机与扫描仪设置界面中,点击“添加打印机或扫描仪”按钮,系统将开始搜索可用的打印机。
6.选择“添加一个网络、无线或蓝牙打印机”
在搜索结果中,选择“添加一个网络、无线或蓝牙打印机”选项,点击下一步。
7.等待系统搜索可用的打印机
系统将自动搜索附近可用的网络打印机,请耐心等待搜索结果出现。
8.选择要添加的网络打印机
在搜索结果中,选择你要添加的网络打印机,点击“下一步”。
9.点击“下一步”
在确认要添加的网络打印机后,点击“下一步”按钮继续。
10.等待系统自动安装打印机驱动程序
系统将自动下载并安装所需的打印机驱动程序,请确保电脑已连接到互联网。
11.输入打印机的名称和其他设置
根据打印机的提示,输入打印机的名称和其他设置,如纸张尺寸、打印质量等。
12.点击“完成”
完成打印机的设置后,点击“完成”按钮保存设置。
13.进行测试打印
为了确保打印机已成功添加,并且正常工作,可以进行一次测试打印。选择一个测试文档,点击打印按钮,观察打印机是否正常工作。
14.选择默认打印机(可选)
如果你只有一个打印机,可以将该网络打印机设置为默认打印机,这样在之后的使用中就不需要再手动选择。
15.添加成功,开始使用网络打印机
恭喜你,通过系统添加网络打印机成功!现在你可以轻松地使用这台网络打印机进行文件的打印和扫描了。
通过系统添加网络打印机是一项简单易行的操作,只需要几个简单的步骤,就可以将打印机连接到电脑上,提供便捷的打印服务。希望本文提供的简易教程对您有所帮助,让您在使用网络打印机时更加得心应手。