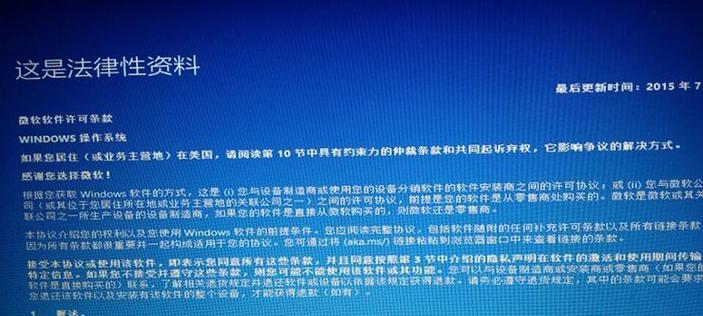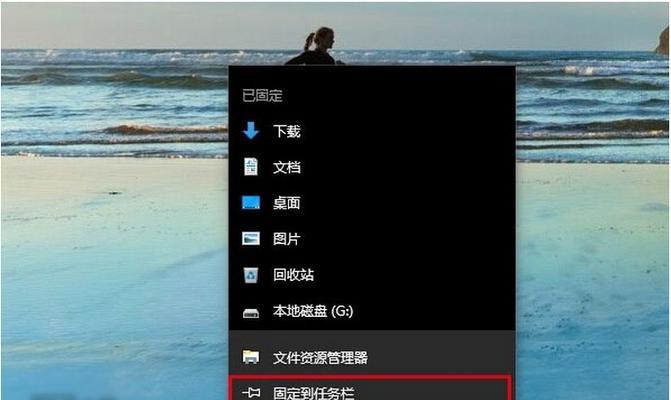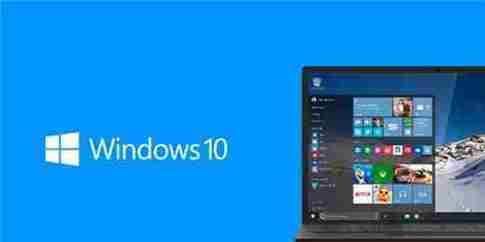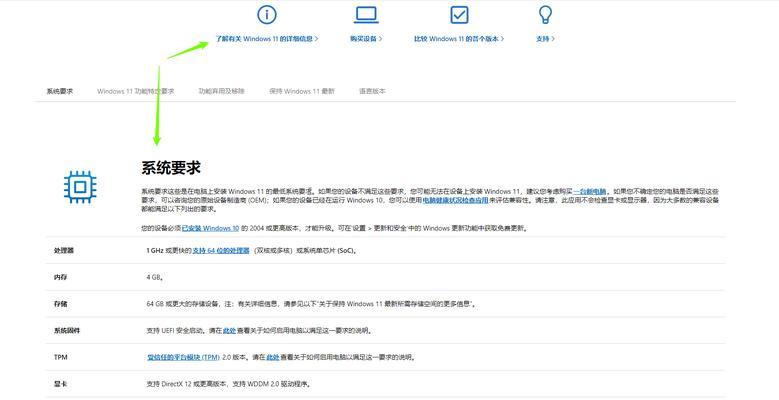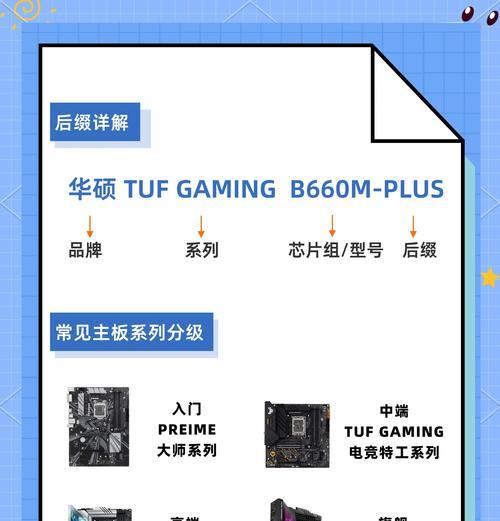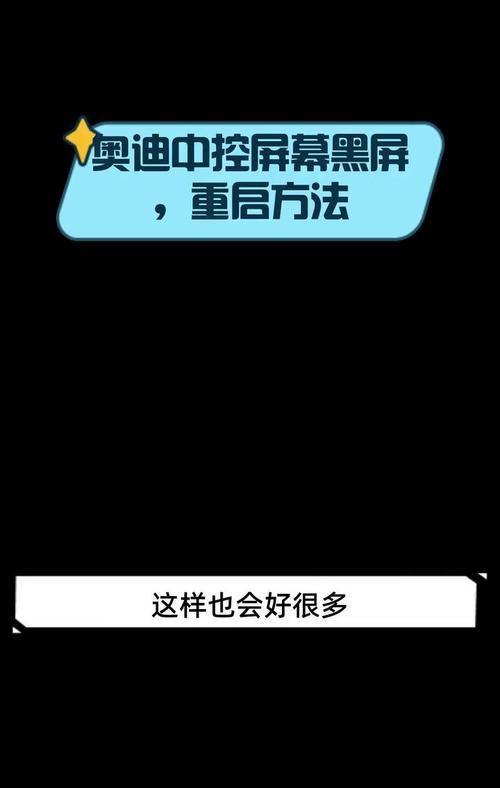随着时间的推移,我们的电脑往往会变得越来越慢,出现各种问题。这时候,重装操作系统是一个不错的选择。然而,对于新手来说,重装操作系统可能是一个让人望而却步的任务。本文将为你详细介绍如何以图解方式重装Win10系统,让你的电脑焕然一新。
一、备份重要文件,确保数据安全
在进行任何系统操作之前,第一步必须是备份重要文件,以免数据丢失。点击开始菜单,选择“设置”,进入“更新和安全”选项,在“备份”中进行文件备份。
二、下载Win10系统安装盘镜像
在互联网上下载Win10系统安装盘镜像,选择适合你电脑版本的镜像,并保存在一个易于访问的地方,比如桌面。
三、制作启动U盘
使用制作启动U盘的工具将下载好的镜像写入U盘。将U盘插入电脑,打开制作启动U盘的工具,选择镜像文件和U盘驱动器,开始制作。
四、进入BIOS设置,设置U盘为启动项
重启电脑,按照屏幕上的提示进入BIOS设置。在启动选项中将U盘设置为首选启动项,并保存设置。
五、重启电脑,进入Win10系统安装界面
重启电脑后,系统会自动从U盘启动。根据屏幕上的提示,选择语言、时间和货币格式等参数,并点击“下一步”。
六、选择安装类型和分区
在安装界面上,选择“自定义:仅安装Windows(高级)”选项。然后选择要安装的磁盘分区,点击“新建”并设置分区大小,最后点击“下一步”。
七、等待系统安装完成
系统安装需要一定时间,请耐心等待,同时保证电脑接入电源。
八、设置个人账户和密码
在安装完成后,系统会要求你设置个人账户和密码。填写相应信息,并点击“下一步”。
九、更新系统和驱动程序
系统安装完成后,进入桌面界面。点击开始菜单,选择“设置”->“更新和安全”->“Windows更新”进行系统更新。同时,及时更新驱动程序以确保电脑正常运行。
十、安装常用软件和工具
根据个人需求,安装常用的软件和工具,如办公套件、浏览器、音视频播放器等。
十一、恢复个人文件和设置
打开备份的文件,将个人文件和设置恢复到新系统中。
十二、优化系统性能
点击开始菜单,选择“设置”->“系统”->“关于”->“高级系统设置”,在“性能”选项卡中选择“调整为最佳性能”,并点击“应用”。
十三、安装杀毒软件和防火墙
确保电脑安全,安装杀毒软件和防火墙,提高系统的安全性。
十四、定期清理和优化系统
定期清理临时文件、垃圾文件和无用的注册表项,保持系统的良好运行状态。
十五、享受焕然一新的电脑
经过重装Win10系统的操作,你的电脑将焕然一新,运行更快、更稳定。享受全新的电脑体验吧!
重装Win10系统对于新手来说可能有些困难,但只要按照本文提供的图解操作步骤进行,你可以轻松地完成重装任务。备份文件、制作启动U盘、安装系统并恢复个人设置是关键步骤,同时优化系统、安装杀毒软件和定期清理也是重要的后续操作。只需一点耐心和细心,你的电脑就能焕然一新,为你提供更好的使用体验。