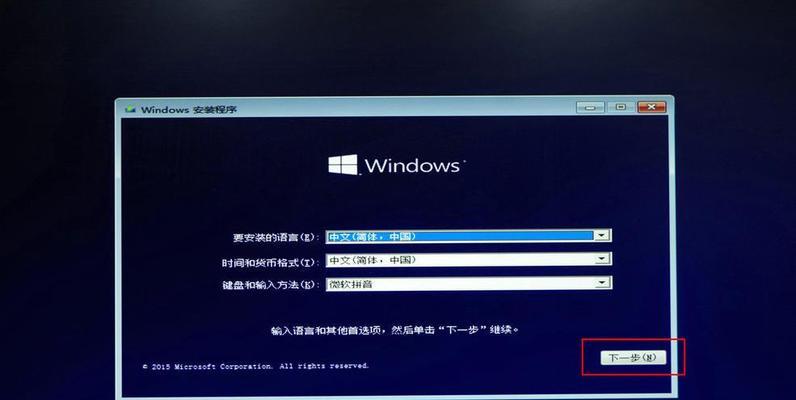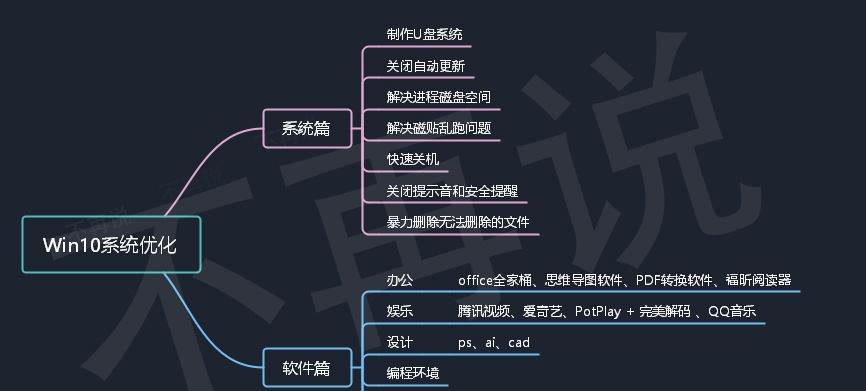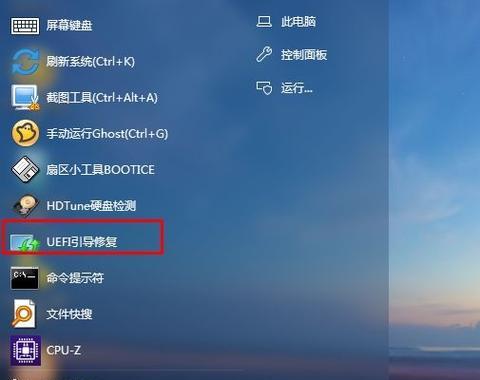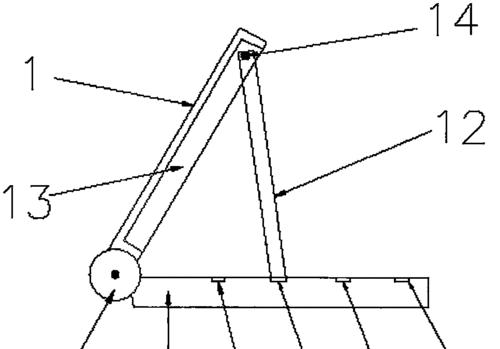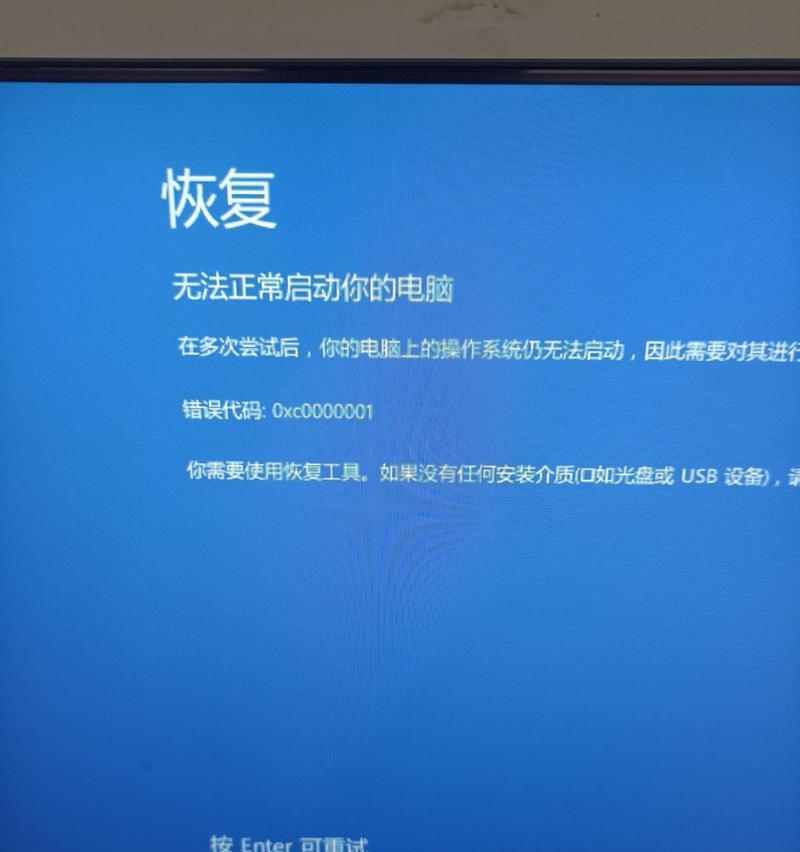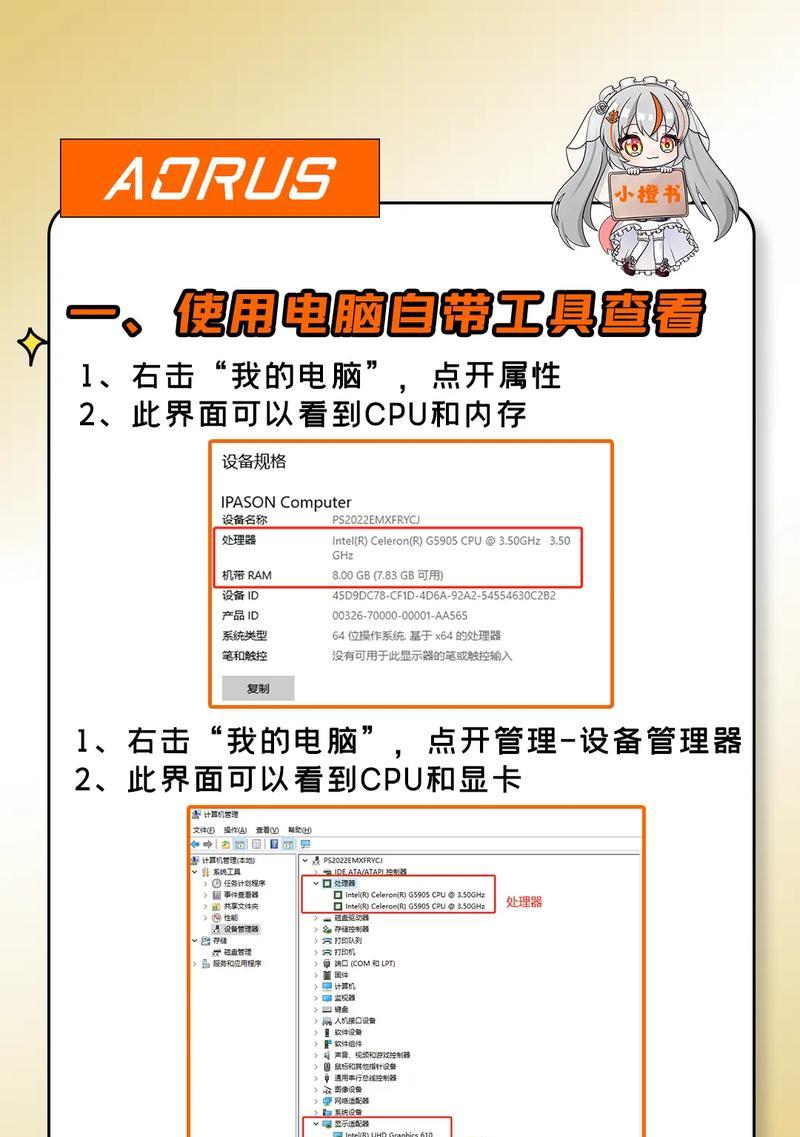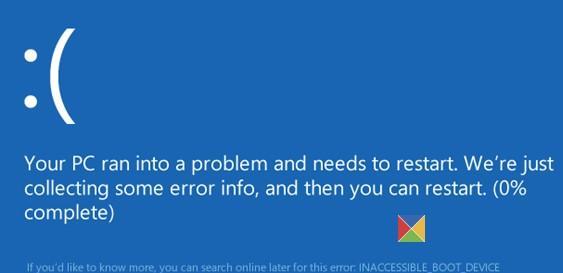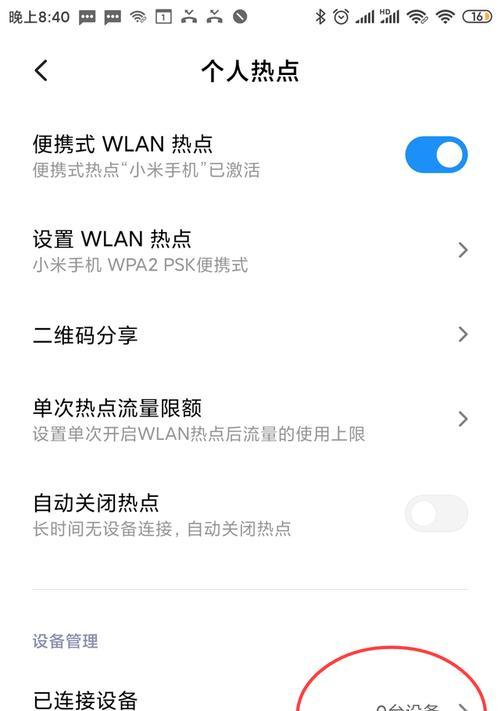随着时间的推移,电脑系统可能会变得越来越慢或出现各种问题。在这种情况下,重装系统是一种常见的解决方案。本文将为您提供一份详细的教程,帮助您轻松完成Win10系统的重装,让您的电脑焕然一新。
备份重要数据——确保您的文件安全
在重装系统之前,第一步是备份您电脑上的重要数据。这包括文档、照片、视频和其他个人文件。通过将它们复制到外部硬盘、云存储或其他安全位置,您可以防止数据丢失或损坏。
准备安装介质——获取安装文件或光盘
在进行系统重装之前,您需要准备好安装介质,即Win10系统的安装文件或光盘。您可以从微软官方网站下载最新的Win10安装文件,或者使用原始的Win10安装光盘。
创建启动盘——为安装做准备
为了能够启动和安装Win10系统,您需要创建一个启动盘。这可以是USB闪存驱动器或DVD光盘。通过使用Windows10安装媒体创建工具或第三方软件,您可以轻松地创建一个可启动的安装介质。
进入BIOS设置——调整启动顺序
在进行系统重装之前,您需要进入计算机的BIOS设置界面,并将启动顺序调整为从您创建的启动盘启动。这样,您的电脑将能够识别并加载Win10安装介质。
开始安装——按照向导操作
一切准备就绪后,您可以开始安装Win10系统。将启动盘插入电脑,并按照屏幕上的提示进行操作。您将需要选择安装语言、接受许可协议,并选择安装类型(清除全部内容或保留个人文件)。
分区和格式化——重新组织磁盘空间
在安装过程中,您将被要求重新分区和格式化磁盘。如果您只有一个硬盘,则可以选择将其分为多个分区,以便更好地管理文件和数据。格式化磁盘将清除所有数据,并为新系统做好准备。
等待安装完成——耐心等待系统重装
系统安装过程可能需要一些时间,具体取决于您的电脑性能和安装选项。耐心等待直到安装完成,并确保不要在此期间干扰安装过程。
驱动和更新——安装必要的驱动程序和更新
系统重装完成后,您需要安装必要的驱动程序和系统更新。通过访问计算机制造商的官方网站,您可以找到适用于您电脑型号的驱动程序。同时,确保打开Windows更新,以获取最新的系统补丁和功能更新。
恢复个人文件——还原备份数据
在系统重装完成后,您可以将之前备份的个人文件还原到电脑中。通过将外部存储设备中的文件复制到适当的文件夹中,您可以轻松地将重要数据恢复到新系统中。
安装常用软件——完善系统配置
系统重装后,您可以开始安装您常用的软件和工具。这包括浏览器、办公软件、娱乐软件等。确保从官方网站下载软件,并注意选择安全可靠的来源。
个性化设置——按需调整系统配置
重新安装系统后,您可以根据个人需求进行个性化设置。这包括更改桌面壁纸、调整屏幕分辨率、添加用户账户等。通过定制化系统设置,您可以更好地满足自己的使用习惯和需求。
安装防病毒软件——保障系统安全
为了保护您的电脑免受恶意软件和病毒的侵害,安装一款可靠的防病毒软件是必要的。选择一款经过测试和认可的防病毒软件,并定期更新和扫描您的系统。
备份系统——避免数据丢失
在系统重装完成后,建议定期备份您的电脑系统。这样,即使出现意外情况,您也可以轻松地恢复到之前的状态。使用Windows备份和还原工具或第三方备份软件,可以轻松实现系统备份。
保持系统清洁——定期优化和清理
为了保持系统的良好性能,建议定期进行系统优化和清理。这包括删除不再使用的程序、清理临时文件、运行磁盘清理工具等。通过保持系统清洁,您可以提高系统响应速度并减少错误和问题的发生。
——享受焕然一新的电脑
通过本文提供的详细教程,您可以轻松地完成Win10系统的重装,并使您的电脑恢复如新。记得备份数据、准备安装介质、按照步骤操作,并关注驱动和更新、个人文件恢复等重要环节。保持系统清洁,并定期备份和优化系统,享受一个高效、安全的电脑环境。