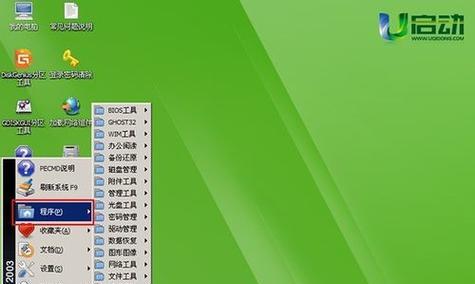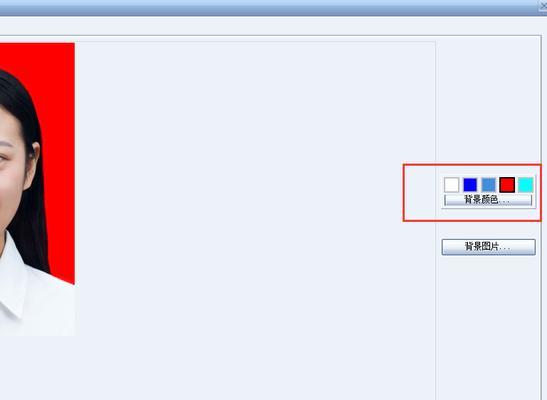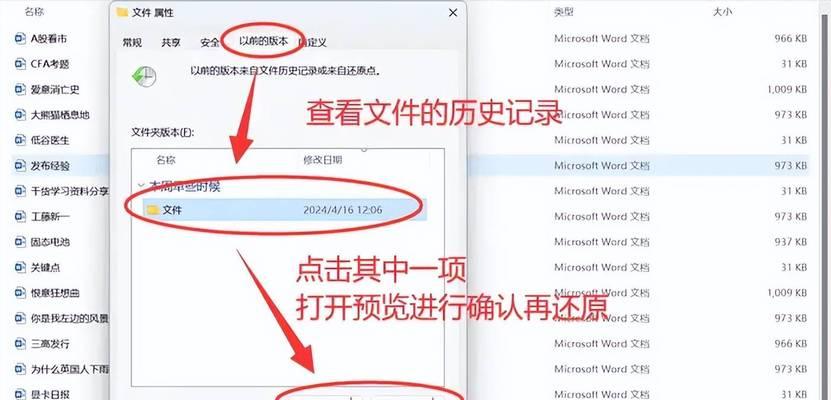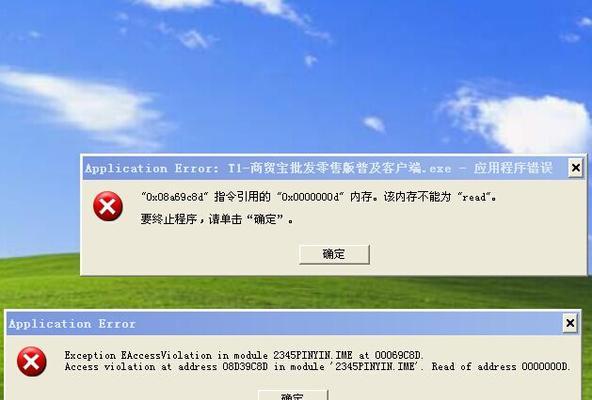在日常使用电脑的过程中,我们常常会遇到系统崩溃、病毒攻击等问题,造成数据的丢失和系统无法正常运行。备份系统成为了至关重要的一项任务。而利用U盘备份Win7系统,不仅简单方便,而且可以在系统崩溃时快速恢复,保障数据的安全。本文将详细介绍以Win7如何在U盘备份系统的方法和步骤。
检查U盘可用空间
确保你的U盘有足够的可用空间,因为备份整个Win7系统会占用相当的空间。插入U盘后,右键点击U盘图标,选择“属性”,查看可用空间大小。
选择备份工具
Win7自带了一个非常实用的备份工具,名为“备份和恢复中心”。点击“开始”按钮,在搜索栏中输入“备份和恢复中心”,然后点击打开。
选择备份类型
在备份和恢复中心界面,选择“创建系统映像”。这个选项可以备份整个系统,包括操作系统、安装的程序和用户文件。点击“创建一个系统映像”。
选择备份目标
接下来,系统会自动识别可用的备份目标设备,选择你的U盘作为备份目标,点击下一步。
选择要备份的磁盘
在这一步中,系统会列出所有的磁盘分区,包括系统盘和其他数据盘。选择你想要备份的磁盘分区,通常是C盘。点击下一步。
开始备份
在确认页面上,再次确认备份的设置。如果没有问题,点击开始备份按钮。备份过程可能需要一段时间,请耐心等待。
备份完成后操作
备份完成后,系统会提示你是否创建一个系统修复盘。这个修复盘可以在系统无法正常启动时使用,恢复备份的系统。如果你想要创建,请插入空白光盘或U盘,并按照指示操作。
测试备份是否成功
为了确保备份成功,你可以尝试恢复备份的系统。关闭计算机并插入刚刚创建的修复盘或插入U盘,重启计算机,按照指示操作进行系统恢复。
定期更新备份
系统和数据随着时间的推移会不断变化,因此定期更新备份是非常重要的。你可以设置自动备份计划,确保系统和数据的及时备份。
备份恢复的注意事项
在备份和恢复过程中,要注意以下几点:确保U盘的可用空间足够大;不要随意删除备份文件;在备份时保持电脑的稳定性,避免中断。
备份系统后的维护
在备份系统后,你还需要进行一些维护工作,比如定期清理垃圾文件、升级系统补丁、安装杀毒软件等,以保证系统的稳定性和安全性。
其他备份工具推荐
除了Win7自带的备份和恢复中心,还有很多第三方备份工具可以选择,比如AcronisTrueImage、EaseUSTodoBackup等,它们提供了更多的功能和灵活性。
备份系统前的数据备份
在备份系统前,还应该对重要的数据进行单独备份。因为备份系统仅仅是备份操作系统和程序,并不包括用户的个人文件。
灾难恢复时的应急措施
除了备份系统,还应该制定灾难恢复时的应急措施,比如准备一个备用电脑、备份重要文件到云存储等,以应对系统无法修复的情况。
通过本文的介绍,我们了解了如何利用U盘备份Win7系统的方法和步骤,以及备份后的维护工作。备份系统可以保障数据的安全,同时在系统崩溃时快速恢复,提高工作效率。希望本文对大家有所帮助,谢谢阅读!