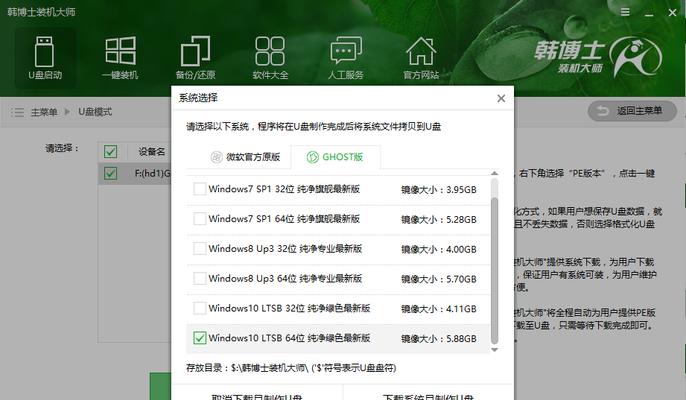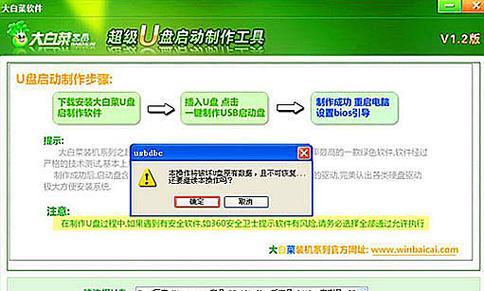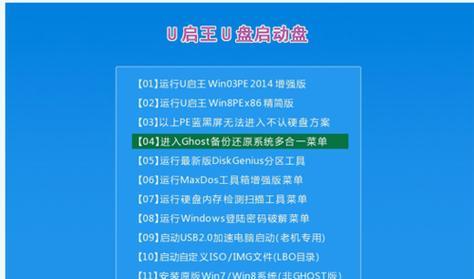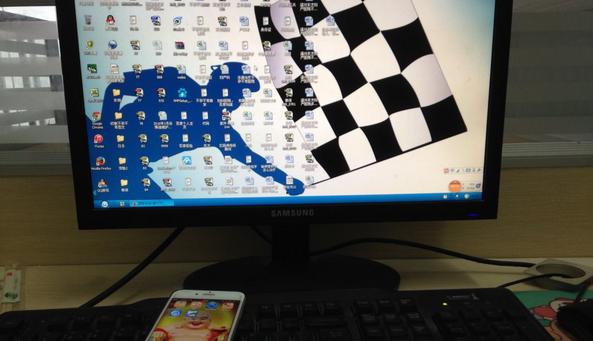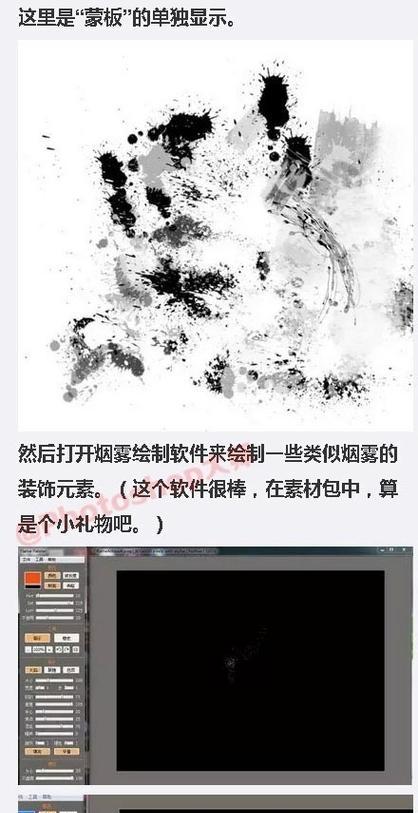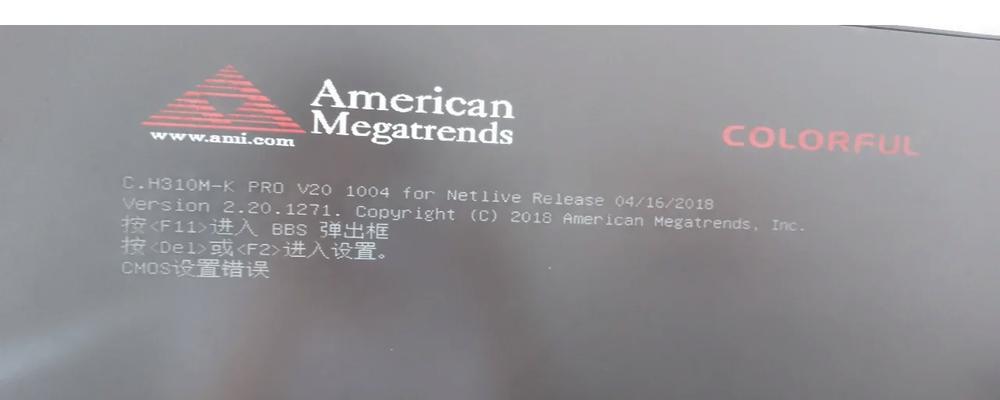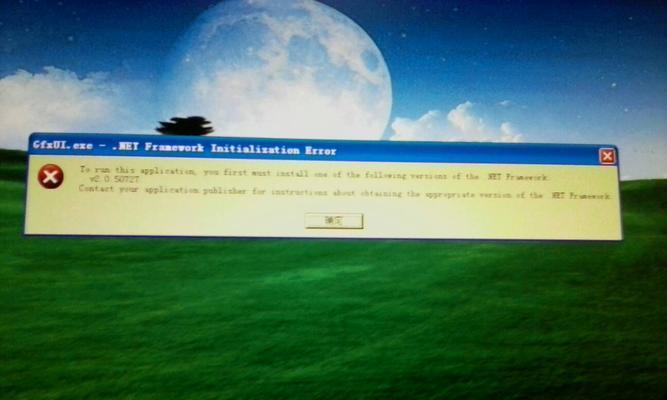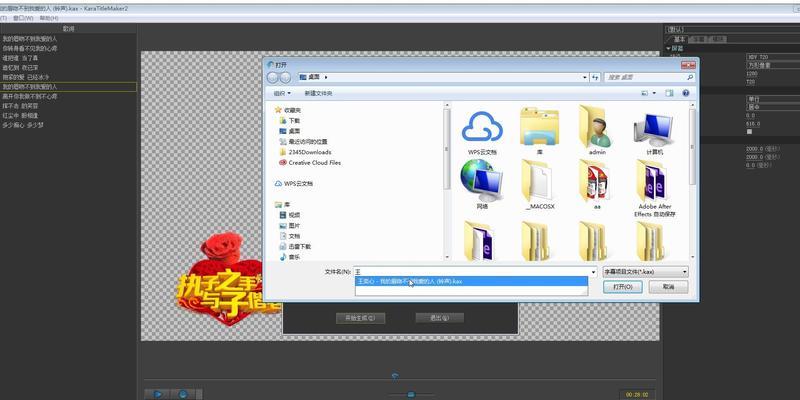随着技术的不断发展,越来越多的用户需要在计算机上安装新的操作系统或进行系统维护和恢复。而制作一个可启动的U盘成为一种非常方便的方式,它可以帮助用户轻松地安装或修复操作系统。本教程将介绍如何使用通用U盘启动盘制作工具来创建一个可靠的启动盘。
下载和安装通用U盘启动盘制作工具
1.下载通用U盘启动盘制作工具安装文件
2.运行安装文件,按照提示完成安装过程
准备启动盘和操作系统镜像文件
3.插入一个空白U盘到计算机的USB接口
4.下载所需的操作系统镜像文件,并保存在计算机的硬盘上
打开通用U盘启动盘制作工具
5.打开已安装的通用U盘启动盘制作工具程序
6.在主界面上找到“选择U盘”选项,并点击它
选择U盘
7.在弹出的窗口中,从下拉菜单中选择正确的U盘设备
8.确保选择的U盘是您要制作启动盘的目标设备
选择操作系统镜像文件
9.在主界面上找到“选择镜像”选项,并点击它
10.在弹出的窗口中,浏览并选择您保存的操作系统镜像文件
开始制作启动盘
11.在主界面上找到“开始制作”选项,并点击它
12.确认U盘中没有重要数据,因为制作启动盘将会格式化U盘
等待制作完成
13.制作启动盘过程需要一些时间,请耐心等待
14.过程完成后,通用U盘启动盘制作工具会提示您制作成功
测试启动盘
15.将制作好的启动盘插入需要安装或恢复的计算机中,并重启计算机
16.确保计算机已设置为从U盘启动
17.如果一切正常,您将看到操作系统安装或恢复界面
通过本教程,您学习了如何使用通用U盘启动盘制作工具来制作一个可启动的U盘,以便安装或恢复操作系统。制作过程简单明了,只需要按照教程中的步骤进行操作即可。制作好的启动盘可以帮助您在需要时快速进行系统安装或修复,提高工作效率和便捷性。记得保留好制作好的启动盘,以备将来使用。