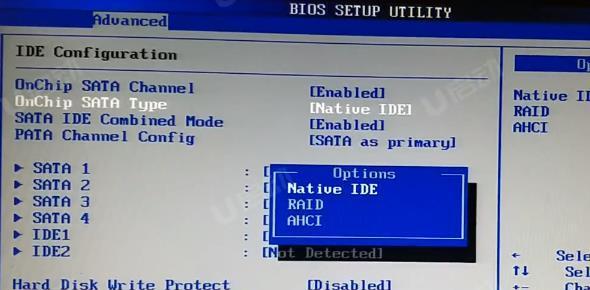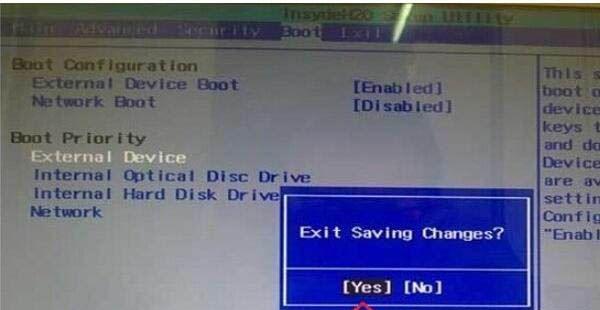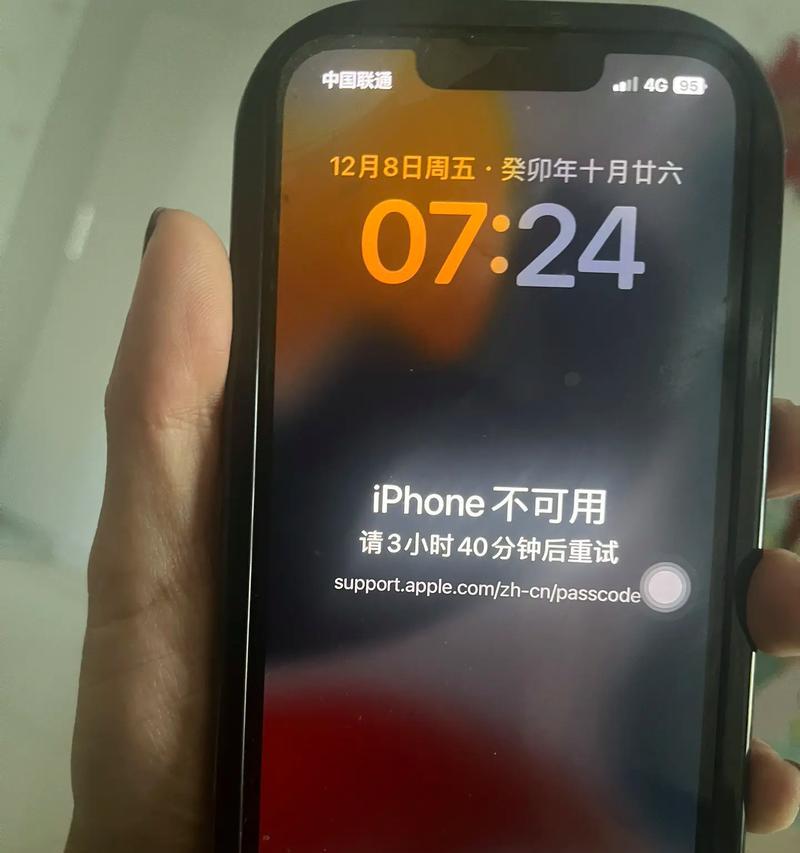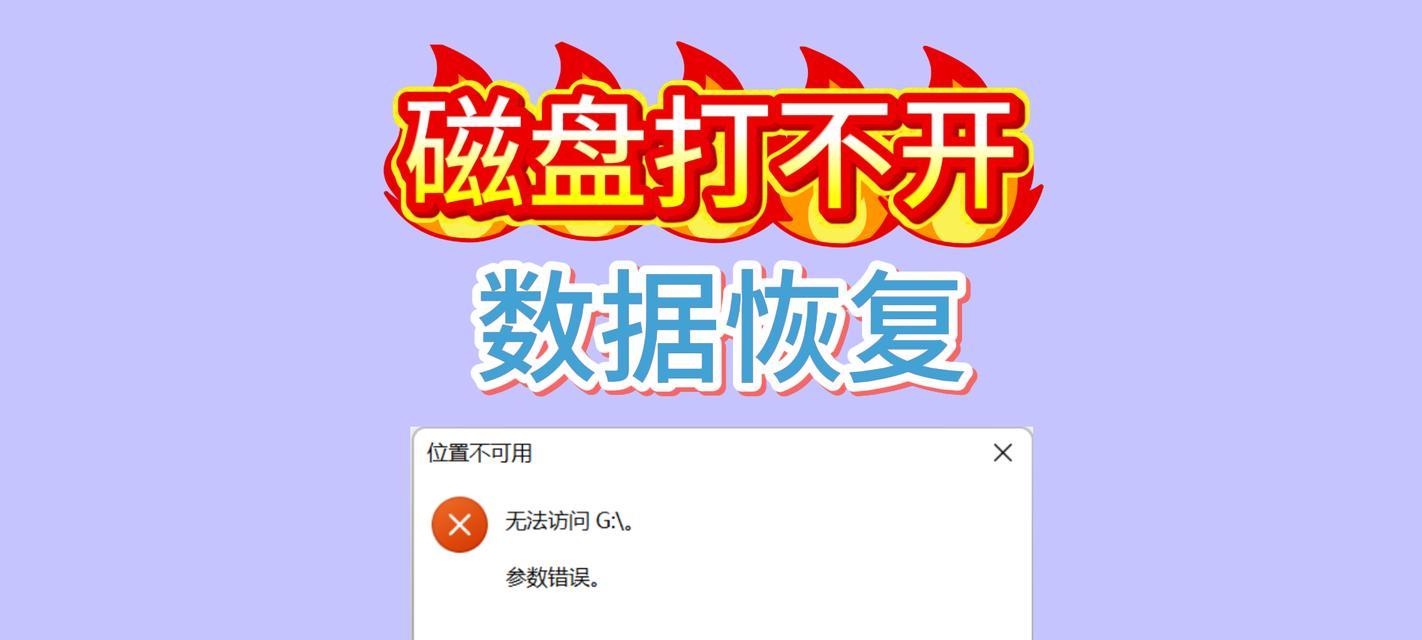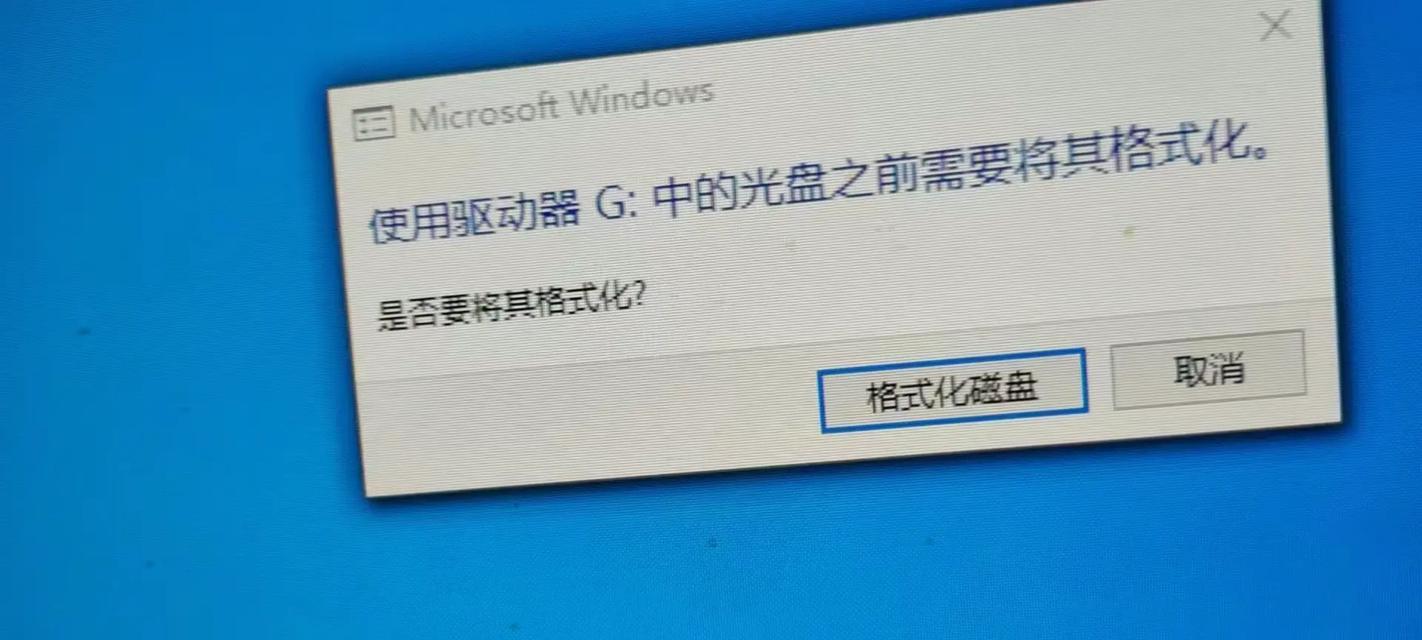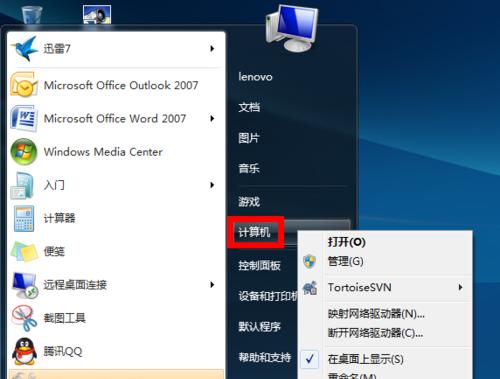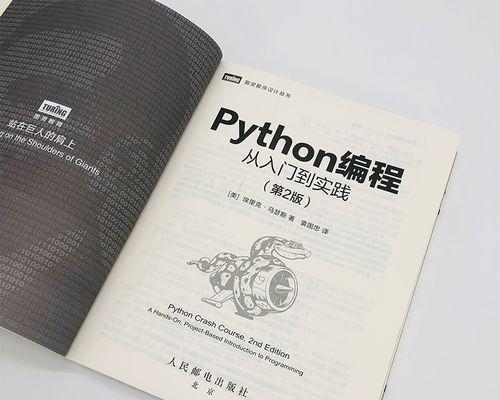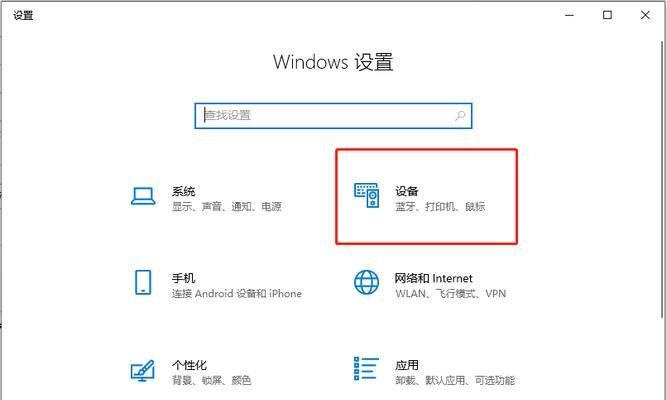在某些情况下,我们需要使用U盘来安装操作系统、修复系统故障等。而要实现U盘启动,首先需要进入计算机的BIOS设置界面。本文将详细介绍在戴尔台式机上如何通过简单的步骤进入BIOS设置,并进行U盘启动。
了解BIOS的作用和意义
在计算机中,BIOS(基本输入/输出系统)是连接硬件和操作系统之间的桥梁,它负责初始化和测试计算机硬件,并提供启动操作系统所需的基本功能。
开机前准备工作
在进行U盘启动之前,确保你插入了正确格式化的U盘,并已将要启动的操作系统或工具文件正确写入U盘中。关闭计算机,准备进入BIOS设置。
启动计算机并连续按下指定按键
按下电源键启动计算机,并立即开始连续按下BIOS设置所需的指定按键。在戴尔台式机上,通常是按下F2或Delete键。
进入BIOS设置界面
如果你成功地按下了指定按键,你将进入BIOS设置界面。此时,你可以看到一个类似于菜单的界面,其中包含各种设置选项。
导航到启动选项
使用键盘上的方向键导航到"Boot"或"启动"选项。这是你需要更改U盘启动设置的位置。
选择U盘作为首选启动设备
在"Boot"或"启动"选项下,找到"BootDevicePriority"或类似的选项,然后选择将U盘设备设置为首选启动设备。
保存并退出BIOS设置
在修改了启动设备的设置后,使用键盘上的指定按键(通常是F10)保存更改并退出BIOS设置。此时,计算机将重新启动。
系统重启并进行U盘启动
一旦计算机重新启动,它将读取U盘中的引导文件,并开始使用U盘进行操作系统或工具的安装或修复。
问题排查
如果你按下指定按键后没有成功进入BIOS设置界面,可能是因为按键的不正确或时间上不够准确。尝试重新启动计算机并再次按下正确的指定按键。
其他进入BIOS设置的方法
除了按下指定按键外,还有其他方法进入BIOS设置,例如使用戴尔计算机上的DellSupportAssist工具或通过操作系统的高级启动选项菜单进入。
注意事项
在进入BIOS设置和更改启动选项时,小心不要更改其他不熟悉的设置,以免造成系统问题或不必要的麻烦。
常见问题解答
Q:我按下指定按键后无法进入BIOS设置界面怎么办?
A:请确保按下正确的指定按键,并在开机时连续按下。
常见问题解答
Q:在BIOS设置中找不到"Boot"或"启动"选项怎么办?
A:不同型号的戴尔台式机可能有不同的BIOS设置界面,你可以尝试在其他选项中寻找类似的设置。
常见问题解答
Q:修改了启动设备后为什么还是无法进行U盘启动?
A:确保你的U盘已正确格式化,并且操作系统或工具文件已正确写入U盘中。
通过本文所介绍的步骤,你可以轻松地在戴尔台式机上进入BIOS设置,并成功进行U盘启动。记住,谨慎操作以避免不必要的问题发生,同时,也要根据自己的实际情况选择合适的方法进入BIOS设置。祝你操作愉快!