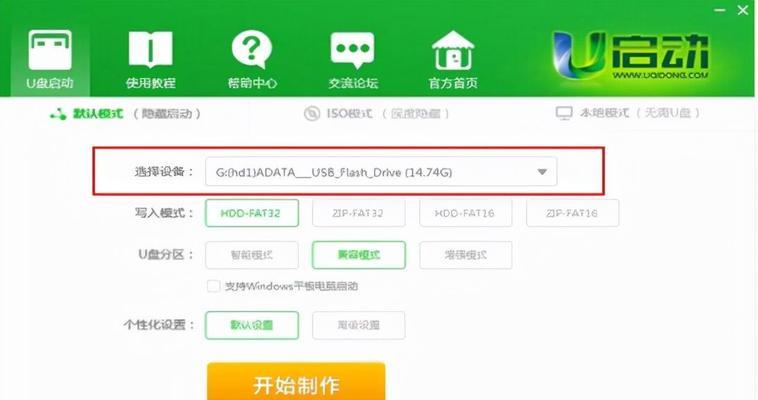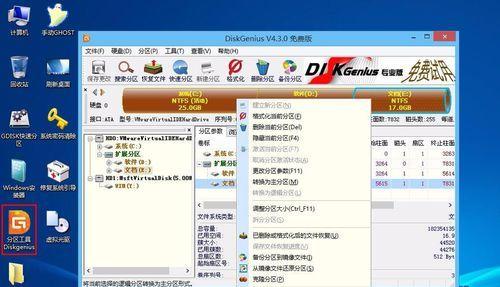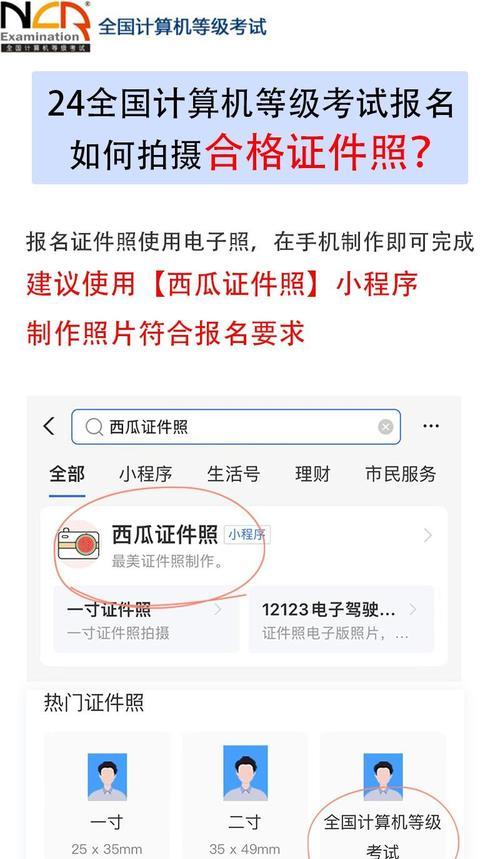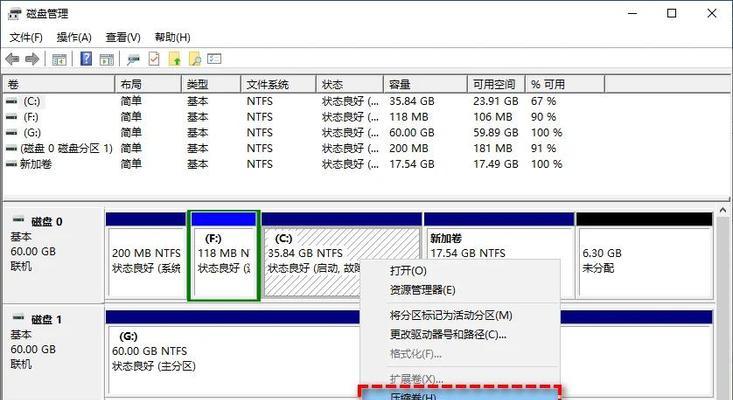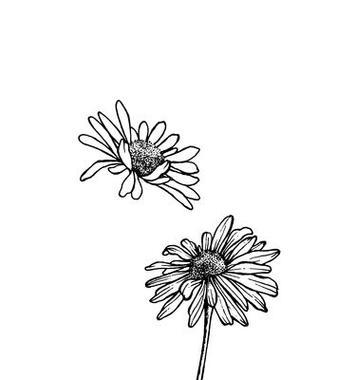在日常使用电脑的过程中,我们经常会遇到硬盘空间不足的问题。为了更好地管理硬盘存储空间,U新电脑提供了分区功能,可以帮助用户灵活调整硬盘空间分布。本文将详细介绍U新电脑分区的操作步骤和注意事项,帮助用户轻松搞定硬盘空间管理。
了解U新电脑分区功能的作用及优势
通过分区功能可以将一块硬盘分割成多个逻辑驱动器,每个驱动器可以独立管理文件和文件夹。这样做的优势是能够更好地管理不同类型的数据,避免混乱和文件丢失。
准备工作:备份重要数据
在进行分区之前,务必备份重要数据,以防万一数据丢失。可以将数据备份到外部存储设备或云盘中,确保数据的安全。
了解分区的类型和分区方式
在进行分区操作前,需要了解分区的两种类型:主分区和扩展分区。同时还需要选择合适的分区方式,有MBR和GPT两种常见的分区方式可选。
启动U新电脑并进入BIOS设置
在进行分区之前,需要启动U新电脑并进入BIOS设置界面。通常按下电源键后按F2或Delete键即可进入BIOS设置。进入BIOS后找到“Boot”或“启动”选项,并将启动顺序调整为从U盘启动。
使用U新电脑分区工具
通过U新电脑自带的分区工具可以轻松进行分区操作。打开分区工具后,选择待分区的硬盘,点击“新建分区”按钮即可开始进行分区设置。
设置主分区
在分区工具中,选择主分区选项,并按照提示设置分区的大小和名称。主分区通常用于安装操作系统和存储重要数据。
设置扩展分区
如果需要创建更多的逻辑驱动器,可以选择扩展分区选项,并设置扩展分区的大小。扩展分区可以容纳多个逻辑驱动器。
创建逻辑驱动器
在扩展分区中创建逻辑驱动器的步骤与设置主分区类似,可以按照需求设置逻辑驱动器的大小和名称。
格式化分区
完成分区设置后,需要对每个分区进行格式化。选择需要格式化的分区,点击“格式化”按钮,选择文件系统类型并进行格式化。
分配盘符
为了更好地管理分区,可以为每个分区分配一个盘符。通过右键点击已分区的驱动器,选择“更改驱动器字母和路径”,并分配一个可用的盘符。
挂载磁盘
如果有多个硬盘,在进行分区操作后需要将其挂载到系统中。选择“磁盘管理”,找到未挂载的硬盘,右键点击选择“挂载”即可完成挂载操作。
调整分区大小
如果后续需要调整分区的大小,可以通过分区工具选择相应的分区,点击“调整大小”按钮进行设置。
删除分区
如果需要删除某个分区,可以选择相应的分区,点击“删除”按钮进行删除操作。注意:删除分区将会删除该分区下的所有数据,请谨慎操作。
保存并重启电脑
在完成所有分区设置后,点击“保存”按钮并重启电脑,使设置生效。
通过U新电脑的分区功能,我们可以灵活管理硬盘空间,合理安排不同类型的数据存储。在进行分区操作前,务必备份重要数据,并遵循操作步骤和注意事项,以免造成数据丢失。相信通过本教程,您能轻松搞定硬盘空间管理。