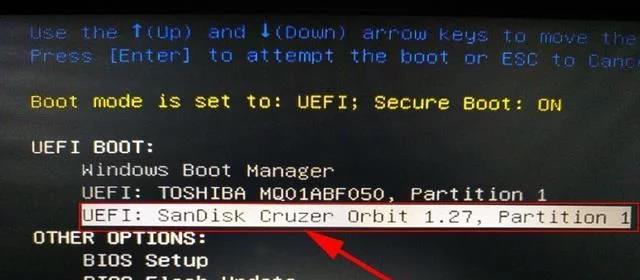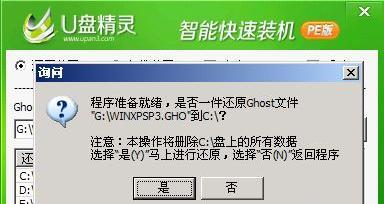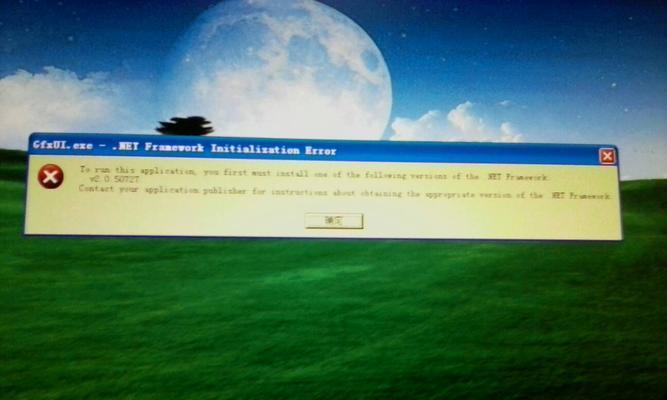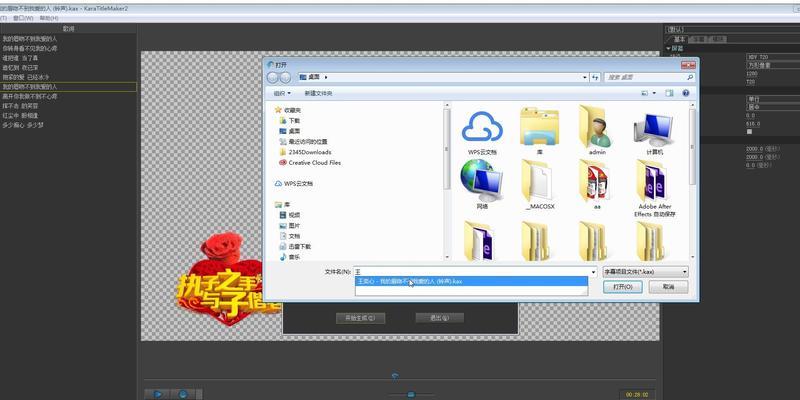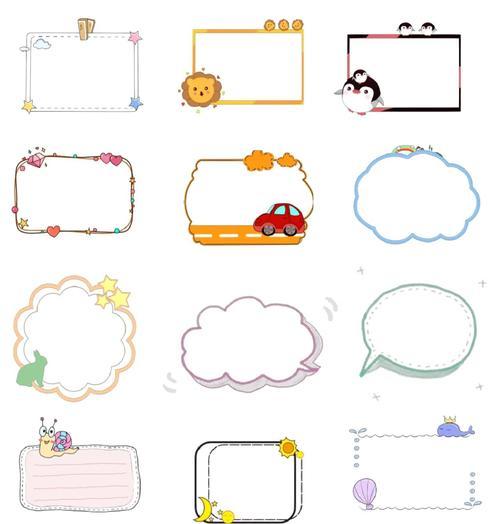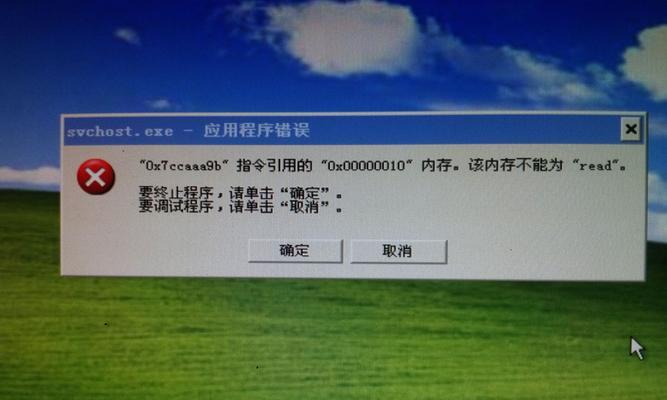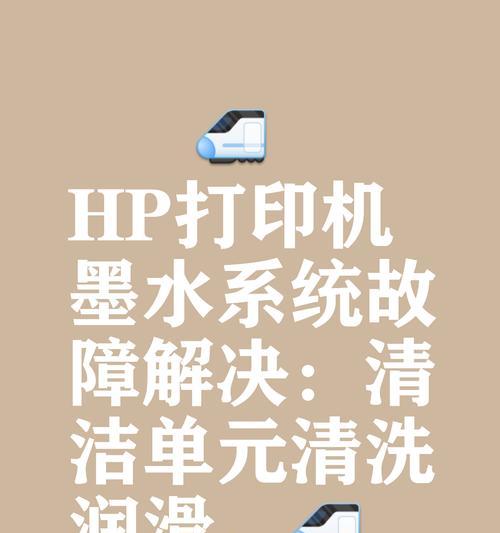在使用电脑的过程中,难免会遇到系统崩溃、病毒侵袭等问题,此时重装系统是最常见的解决方法之一。而制作一个启动U盘重装系统将会方便我们在遇到问题时快速恢复系统。本文将详细介绍如何制作一个启动U盘,帮助大家轻松重装系统。
准备所需工具和材料
1.购买一枚空白U盘
为了制作启动U盘,首先需要一枚空白U盘,建议容量大于8GB,确保有足够的空间来存储系统安装文件和启动工具。
2.下载系统镜像文件
在制作启动U盘之前,需要下载对应的系统镜像文件,可以从官方网站或其他可靠来源获取,确保文件完整且没有被篡改。
格式化U盘并安装启动工具
1.插入空白U盘
将准备好的空白U盘插入计算机的USB接口,并确保计算机可以正确识别出U盘。
2.格式化U盘
打开计算机资源管理器,在“我的电脑”中找到U盘所在的驱动器,右键点击并选择“格式化”选项,根据需要选择文件系统和快速格式化选项,最后点击“开始”按钮开始格式化。
3.安装启动工具
使用第三方启动工具,如Rufus、U盘启动精灵等,打开工具并选择刚刚格式化好的U盘作为制作启动盘的目标设备。根据工具的提示,选择下载好的系统镜像文件,并开始制作启动U盘。
设置计算机启动顺序
1.重启计算机
插入制作好的启动U盘后,重新启动计算机。
2.进入BIOS设置
计算机重启时按下相应的按键(通常是DEL或F2),进入BIOS设置界面。
3.修改启动顺序
在BIOS设置界面中,找到“启动”或“Boot”选项,调整启动设备的优先级,将启动U盘设为第一启动项。保存修改并退出BIOS设置。
使用启动U盘重装系统
1.重启计算机
确保启动U盘已插入计算机,并重启计算机。
2.按照提示操作
按照系统安装界面的提示,选择相应的选项和设置,如选择语言、安装类型、磁盘分区等。根据需要进行自定义设置,并点击“下一步”继续安装。
3.等待系统安装
系统安装过程需要一定时间,请耐心等待。
通过以上步骤,我们可以轻松制作一个启动U盘,帮助我们在遇到系统问题时快速重装系统。制作启动U盘不仅可以提高操作的便利性,还可以保护我们的数据安全,非常实用。希望本文对大家有所帮助,祝愿大家能够轻松重装系统,让电脑重焕新生。