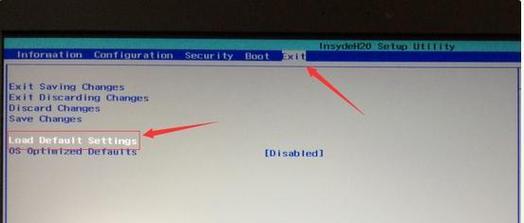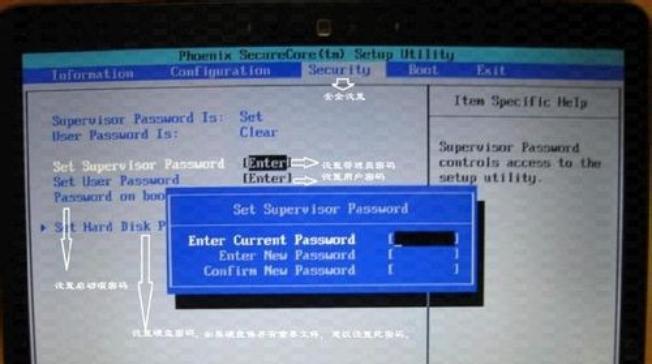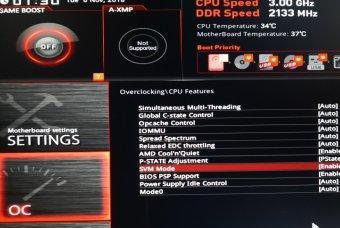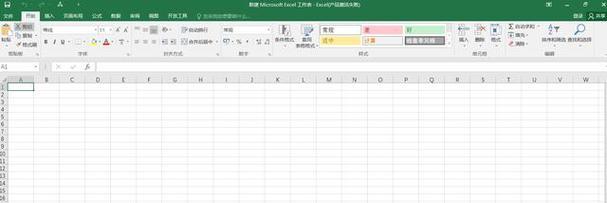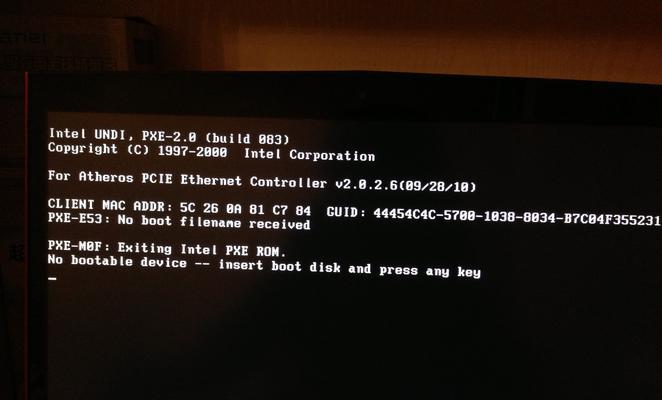在计算机的日常使用过程中,我们可能会遇到一些性能问题,比如启动缓慢、无法识别新硬件等。而主板BIOS的更新往往可以解决这些问题。本文将详细介绍主板BIOS更换的步骤,帮助你轻松升级,提升电脑性能。
了解主板BIOS的作用和意义
主板BIOS是计算机硬件的核心,负责硬件设备的初始化和识别,确保计算机能够正常运行。了解主板BIOS的作用和意义对于更换BIOS非常重要。
备份原始BIOS
在进行BIOS更换之前,务必先备份原始BIOS。这样,在万一出现问题时,可以恢复到原始状态。
选择适合的BIOS版本
在主板制造商的官方网站上,找到与你的主板型号对应的最新BIOS版本。注意选择正确的版本,以免造成不可逆的损害。
下载并解压BIOS文件
将下载的BIOS文件保存到一个易于访问的位置,然后解压文件。确保解压后的文件名不包含任何特殊字符,以免在刷写过程中出现问题。
制作USB启动盘
准备一个空白的USB闪存驱动器,并使用制作启动盘工具将BIOS文件写入USB驱动器。确保在制作过程中不要中断电源,以免造成数据丢失。
进入主板BIOS设置界面
重启电脑,并按下指定的按键(通常是DEL、F2或F10)进入主板BIOS设置界面。不同品牌的主板可能有所不同,请参考主板说明书。
选择BIOS更新工具
在主板BIOS设置界面中,找到并选择BIOS更新工具。不同品牌的主板可能使用不同的工具,可以在主板制造商官方网站上下载并了解如何使用。
选择从USB启动
在BIOS更新工具中,选择从USB启动,并选择之前制作的USB启动盘作为启动设备。
开始刷写BIOS
确认所有设置无误后,开始刷写BIOS。在整个刷写过程中,务必保持电脑的稳定供电,不要进行其他操作。
等待刷写完成
刷写过程可能需要一些时间,请耐心等待。不要中途断电或重启电脑,以免造成BIOS损坏。
验证BIOS更新
刷写完成后,重新启动电脑,进入主板BIOS设置界面,验证刚刚更新的BIOS版本是否已成功安装。
恢复原始BIOS(可选)
如果在验证过程中发现问题,可以尝试恢复到原始BIOS版本。这是备份原始BIOS的重要用处。
测试性能改善
刷写新的BIOS后,重新测试电脑的性能。如果之前的问题得到解决,说明BIOS更换成功。
注意事项
在进行BIOS更换时,一定要注意保持电脑的稳定供电,避免突发停电或其他意外情况。
通过本文的教程,我们详细介绍了主板BIOS更换的步骤和注意事项。只要按照正确的操作方法进行,你就可以轻松升级BIOS,解决电脑性能问题。记住备份原始BIOS和谨慎选择合适的版本非常重要。希望本文对你有所帮助!