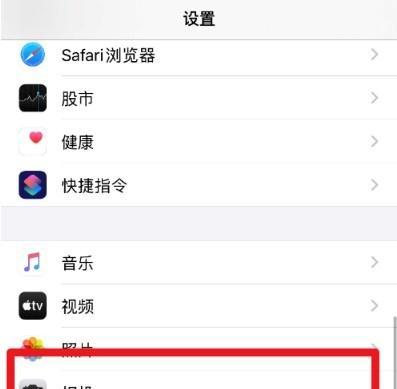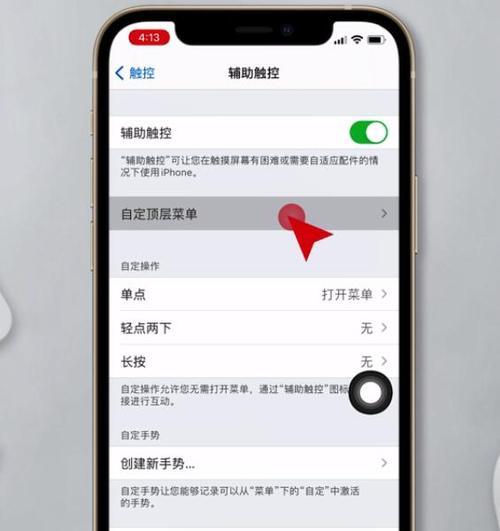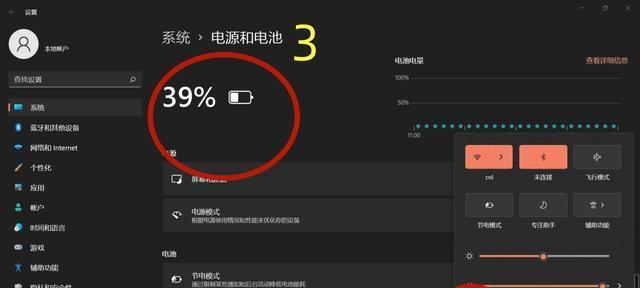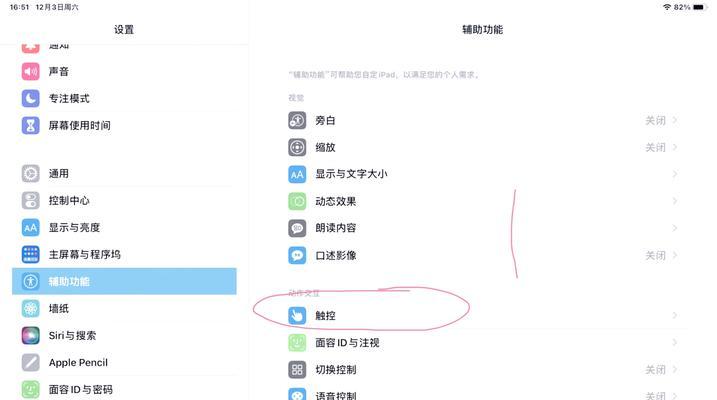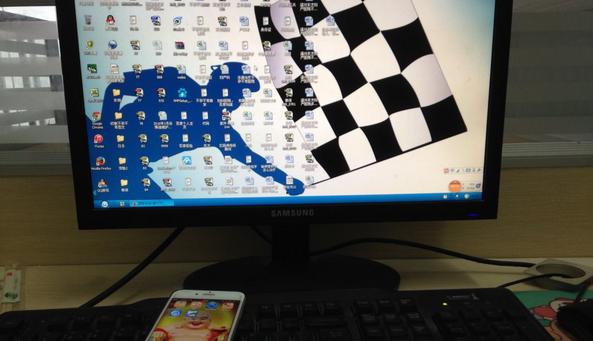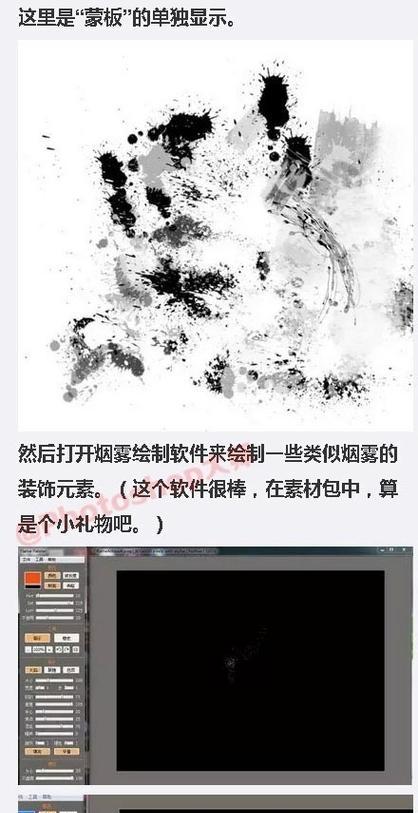在日常生活中,我们经常需要截取长页面的屏幕截图,例如长微博、长网页等等。而苹果设备提供了一种简单快捷的方法来进行长截图设置,本文将详细介绍如何在苹果设备上进行长截图设置,让您轻松应对各种需求。
文章目录:
1.确认设备型号和操作系统版本
在开始设置长截图之前,首先需要确认您的设备型号和操作系统版本是否支持这一功能。只有在苹果设备的某些特定型号以及较新的操作系统版本中,才能进行长截图设置。
2.打开目标页面并滚动至需要截取的位置
打开您想要进行长截图的目标页面,然后滑动屏幕,将页面滚动至需要截取的位置。确保所需内容完全显示在屏幕上。
3.按下设备的首页键和锁定键同时进行截图
一旦页面滚动到需要截取的位置,同时按下设备的首页键和锁定键(或音量上键),即可进行截图。您会听到一声快门声,表示截图已成功。
4.进入“相册”应用程序查看截图
打开“相册”应用程序,您可以在“相机胶卷”或“最近添加”中找到您刚才所截取的长截图。点击进入图片,进行查看和编辑。
5.截图后的编辑和裁剪
若您对截取的长截图需要进行编辑和裁剪,可以点击编辑按钮,进入编辑界面进行调整。您可以添加标记、文本、涂鸦,甚至裁剪掉不需要的部分。
6.分享或保存长截图
在完成编辑和裁剪后,您可以选择将长截图保存到相册中,或通过AirDrop、信息、电子邮件等方式分享给他人。根据您的需求选择适合的分享方式。
7.使用第三方应用程序进行长截图设置
除了苹果设备自带的截图功能,您还可以选择安装第三方应用程序来进行长截图设置。这些应用程序通常提供更多高级功能和定制选项,满足更多个性化需求。
8.推荐的第三方应用程序
在众多第三方应用程序中,推荐一些功能强大、用户评价良好的长截图应用,如Snipper、Tailor等,它们提供了更多的截图设置和编辑选项,可以满足不同用户的需求。
9.注意事项:截图时避免遮挡重要内容
在进行截图时,要避免手指或其他物体遮挡需要截取的重要内容。可以调整手指的位置或使用辅助工具,以确保截图质量和完整性。
10.长截图的存储空间占用
长截图的存储空间通常较大,特别是对于包含大量图片或文本的页面。请注意在设备中及时清理不需要的长截图,以释放存储空间。
11.其他截图技巧和功能
除了基本的长截图设置,苹果设备还提供了其他一些截图技巧和功能,如延时截图、录制屏幕等。可以根据实际需求,探索更多有趣和实用的截图方式。
12.在不同应用中进行长截图设置
有些应用程序可能对长截图设置有特殊要求或限制。在这种情况下,您可以通过了解应用程序的具体操作方法,掌握在该应用中进行长截图设置的技巧。
13.苹果设备上的长截图与其他平台的对比
相比于其他平台,苹果设备上的长截图设置更加简单快捷,并且提供了一些独特的功能和选项。使用苹果设备进行长截图可以更好地满足用户的需求。
14.长截图的应用场景和实际意义
长截图在日常生活和工作中有着广泛的应用场景,例如分享长微博、保存长网页、记录重要资料等。通过掌握苹果设备上的长截图设置方法,可以提高工作效率和便利性。
15.
通过本文的介绍,我们了解到如何在苹果设备上进行长截图设置。无论您是需要分享长微博、保存长网页还是记录重要资料,苹果设备提供了简单快捷的方法来满足您的需求。掌握这一技巧,让您在使用苹果设备时更加便利和高效。