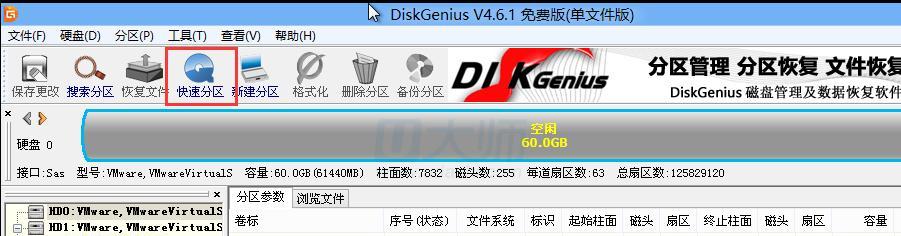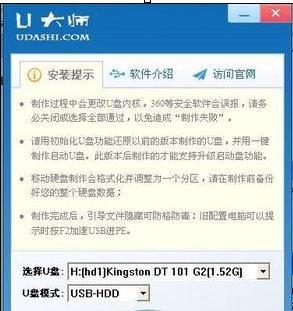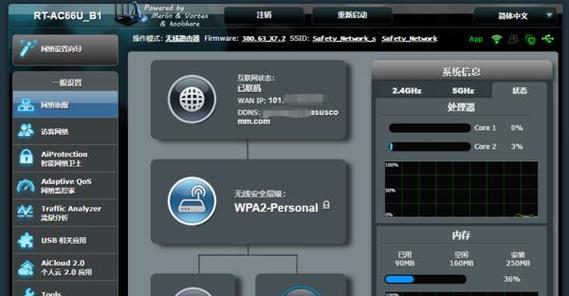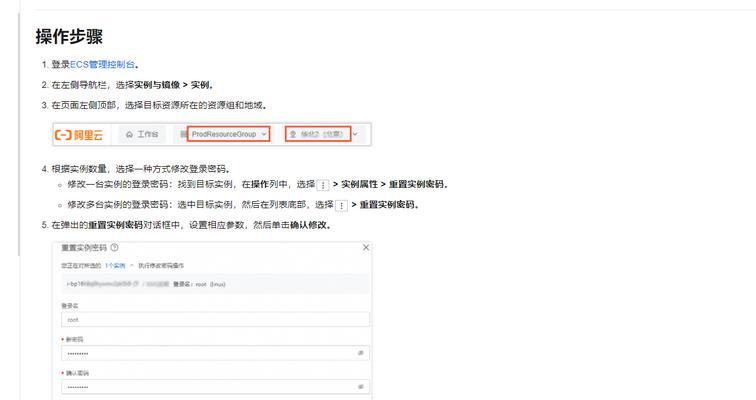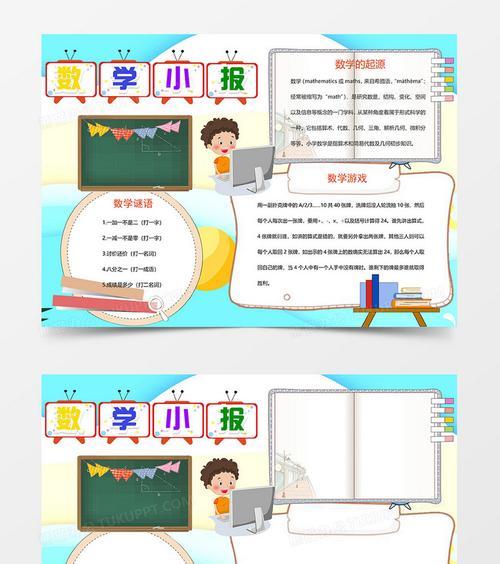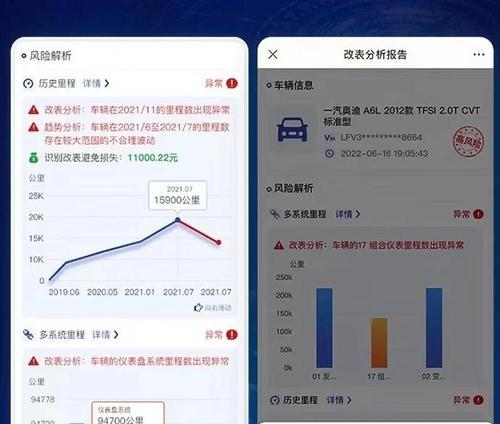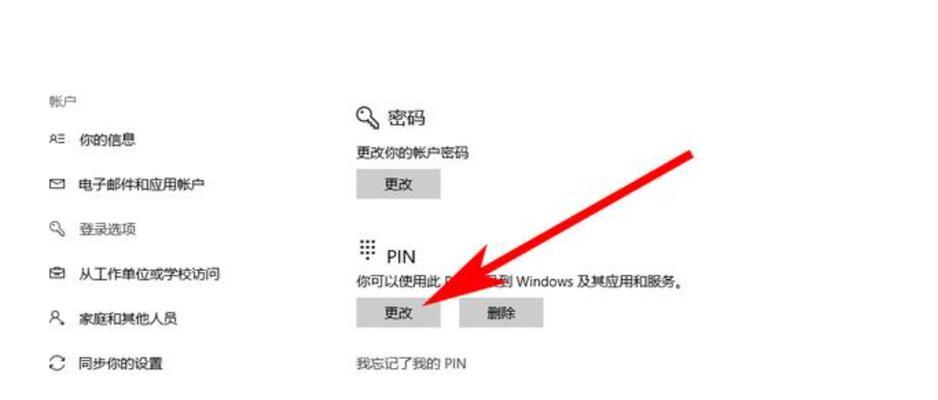在电脑维护和修复过程中,有时我们需要使用U盘来启动系统。而U大师U盘作为一款功能强大的启动工具,可以帮助我们快速启动电脑系统,并进行各种维护和修复操作。本文将详细介绍如何使用U大师U盘进行系统启动,并提供一些实用的技巧和注意事项。
准备工作:下载和安装U大师U盘制作工具
我们需要从官方网站下载U大师U盘制作工具,并按照提示完成安装。安装完成后,打开该工具。
选择系统镜像文件:导入系统镜像文件到U大师U盘制作工具
在U大师U盘制作工具界面上,我们需要点击“选择”按钮,然后选择已下载好的系统镜像文件,将其导入到制作工具中。
选择U盘:将系统镜像文件写入U盘
接下来,我们需要选择一个空白的U盘,插入到电脑上,并在制作工具界面上选择该U盘。点击“写入”按钮,将系统镜像文件写入U盘。
启动顺序设置:调整电脑启动顺序
在电脑重启之前,我们需要进入电脑的BIOS设置界面,将U盘的启动顺序调整到第一位,以确保系统能够从U盘启动。
重启电脑:从U盘启动系统
保存BIOS设置后,重启电脑。此时,电脑会自动从U盘启动,并显示U大师U盘的界面。我们可以根据需要选择不同的启动模式或功能。
系统修复:使用U大师U盘进行系统修复
如果我们需要进行系统修复操作,可以在U大师U盘的界面上选择“系统修复”选项,并根据提示进行操作。U大师U盘提供了一系列系统修复工具和功能,可以帮助我们解决常见的系统问题。
病毒查杀:使用U大师U盘进行病毒查杀
除了系统修复,U大师U盘还具备强大的病毒查杀能力。我们可以选择“病毒查杀”选项,在U大师U盘中运行杀毒软件,对电脑进行全面的病毒扫描和清理。
数据备份:使用U大师U盘进行数据备份
在某些情况下,我们可能需要对重要的文件和数据进行备份。U大师U盘提供了数据备份功能,我们可以选择“数据备份”选项,并按照提示进行操作,将数据备份到其他存储介质中。
系统安装:使用U大师U盘进行系统安装
如果我们需要重新安装系统,U大师U盘也可以派上用场。我们可以选择“系统安装”选项,并根据提示进行操作,轻松完成系统安装过程。
系统克隆:使用U大师U盘进行系统克隆
当我们需要在多台电脑上安装相同的系统时,可以使用U大师U盘的系统克隆功能。通过选择“系统克隆”选项,并按照提示进行操作,我们可以将一个电脑上的系统克隆到其他电脑上。
注意事项:使用U大师U盘时需注意的问题
在使用U大师U盘进行系统启动和维护时,我们需要注意一些问题,如确保系统镜像文件的完整性、选择合适的启动模式等。本节将介绍一些使用U大师U盘时需要注意的事项。
常见问题解决:使用U大师U盘遇到的常见问题解决方法
在使用U大师U盘过程中,我们可能会遇到一些问题,如启动失败、操作无响应等。本节将提供一些常见问题的解决方法,帮助我们顺利使用U大师U盘。
技巧分享:使用U大师U盘的一些实用技巧
除了基本操作,U大师U盘还有一些实用的技巧,如通过制作多系统启动U盘、添加自己常用的工具等。本节将分享一些使用U大师U盘的技巧。
更新和维护:定期更新U大师U盘和系统镜像文件
为了保持U大师U盘的功能和性能,我们需要定期更新它,并确保系统镜像文件是最新版本。本节将介绍如何更新和维护U大师U盘。
使用U大师U盘轻松实现系统启动和维护
通过本文的介绍,我们了解了如何使用U大师U盘进行系统启动和维护,并了解了一些实用的技巧和注意事项。希望本文能帮助读者轻松实现系统启动,并在维护和修复过程中提供一些帮助。