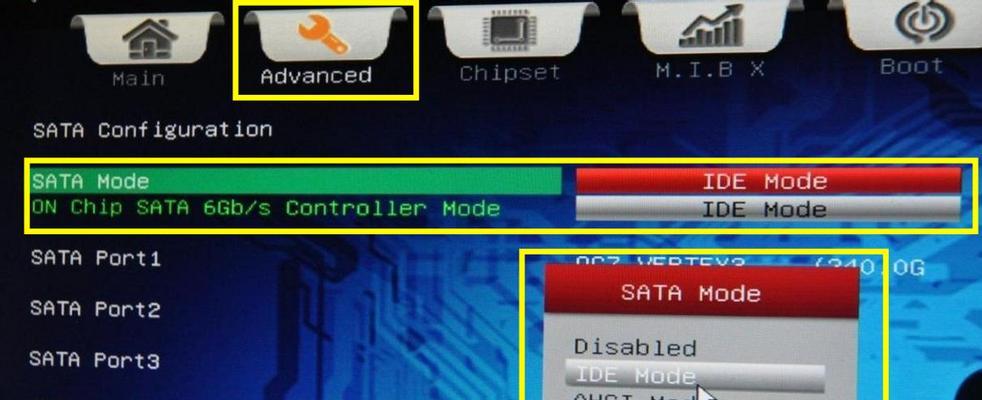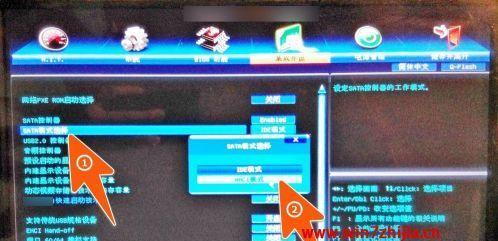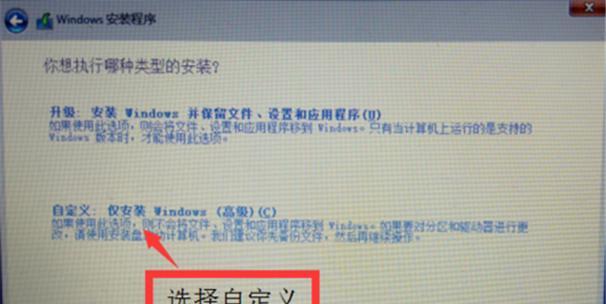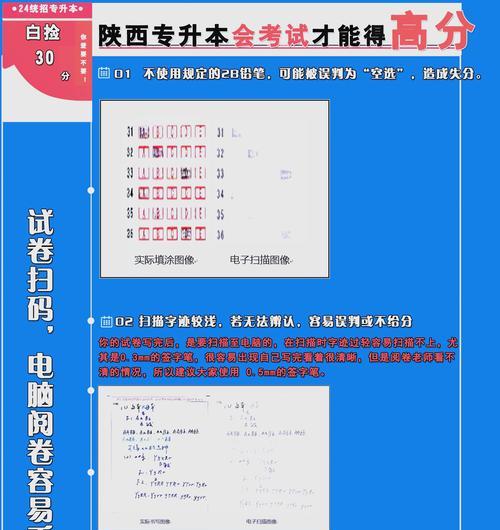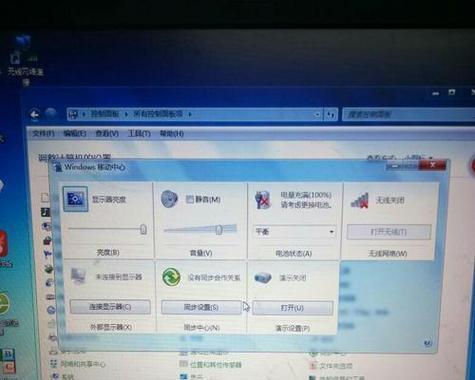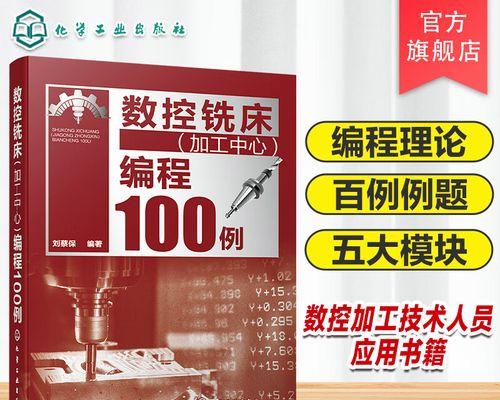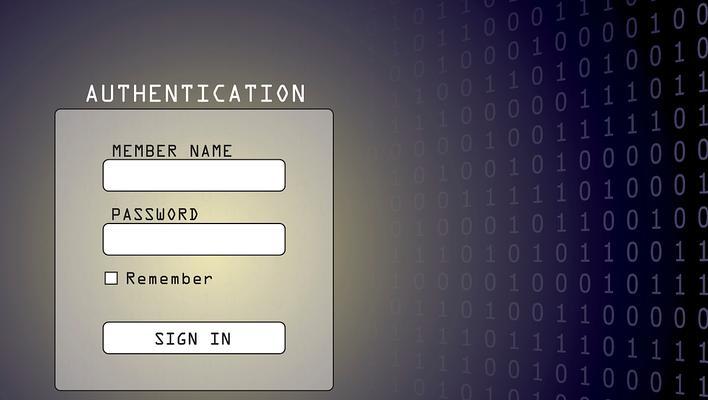在电脑安装操作系统时,通常我们会选择使用光盘或U盘来进行安装。然而,有些情况下,我们可能没有可用的光盘或U盘,但又急需安装操作系统。这时,我们可以利用UltraISO这款强大的软件,通过将操作系统镜像文件直接写入硬盘来进行安装。本文将详细介绍如何使用UltraISO进行硬盘安装系统。
1.下载并安装UltraISO软件
访问UltraISO官方网站并下载该软件的最新版本,然后双击下载文件进行安装。安装完成后,打开UltraISO软件。
2.获取合适的操作系统镜像文件
在进行硬盘安装系统之前,首先需要获取合适的操作系统镜像文件。你可以在官方网站或其他可信赖的下载站点上下载所需的镜像文件。
3.打开操作系统镜像文件
打开UltraISO软件后,点击菜单栏的"文件"选项,然后选择"打开"。在弹出的对话框中,找到并选择你下载好的操作系统镜像文件,然后点击"打开"按钮。
4.创建可启动的硬盘镜像文件
在UltraISO的界面上,点击菜单栏的"启动"选项,然后选择"从硬盘映像",再点击"写入硬盘映像"。在弹出的对话框中,选择你想要写入操作系统的硬盘,并点击"确定"。
5.设置引导信息
在弹出的对话框中,选择"写入硬盘映像"选项,并设置好引导信息,比如设置启动的分区等。然后点击"确定"按钮,UltraISO将开始创建可启动的硬盘镜像文件。
6.备份重要数据
在进行硬盘安装系统之前,为了防止数据丢失或损坏,建议你提前备份重要的个人数据。
7.进入电脑BIOS设置
重启电脑后,按下相应按键进入BIOS设置界面。通常情况下,按下Del或F2键可以进入BIOS设置界面。根据自己电脑的不同品牌和型号,按键可能会有所不同。
8.设置硬盘为第一启动设备
在BIOS设置界面中,找到"Boot"或"启动选项",然后将硬盘设为第一启动设备。保存设置并退出BIOS。
9.进行硬盘安装系统
重新启动电脑后,UltraISO将会自动加载并启动硬盘镜像文件,进入操作系统安装界面。按照安装界面上的提示一步步进行系统安装。
10.完成系统安装
根据安装界面的提示,选择安装语言、时区、键盘布局等设置。然后等待系统安装完成。
11.安装驱动程序和常用软件
安装完操作系统后,为了使电脑正常工作,还需要安装相应的驱动程序和你常用的软件。
12.还原数据备份
在完成硬盘安装系统后,你可以还原之前备份的个人数据到新的操作系统中。
13.更新操作系统及软件
为了获得更好的性能和功能,建议你及时更新操作系统和常用软件。通过WindowsUpdate或者软件自动更新功能进行更新。
14.优化系统性能
根据自己的需求,对新安装的操作系统进行优化,比如清理无用的文件、关闭开机自启动项、优化磁盘碎片等。
15.结束语
通过UltraISO软件进行硬盘安装系统是一种灵活方便的方法,无需使用光盘或U盘即可完成操作系统的安装。希望本文对你有所帮助,祝你顺利完成系统安装。
本文详细介绍了如何使用UltraISO软件进行硬盘安装系统的步骤。通过下载和安装UltraISO软件、获取操作系统镜像文件、创建可启动的硬盘镜像文件、设置引导信息等步骤,可以轻松地将操作系统安装到硬盘上。同时,还介绍了一些相关的操作和注意事项,希望能帮助读者顺利完成系统安装,并享受到更好的电脑使用体验。