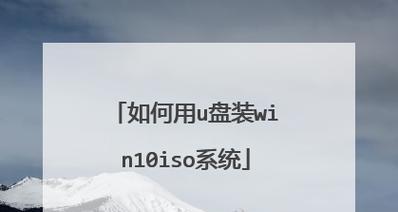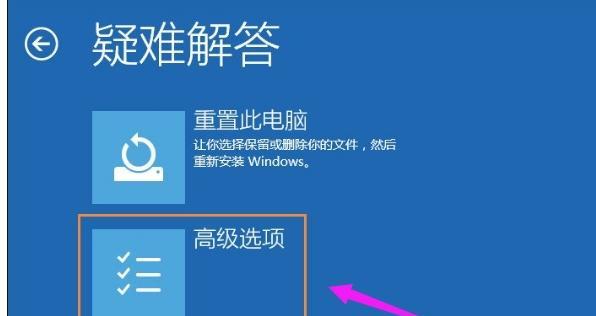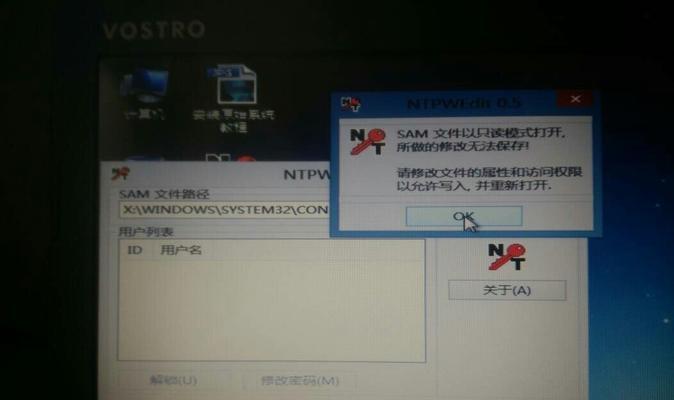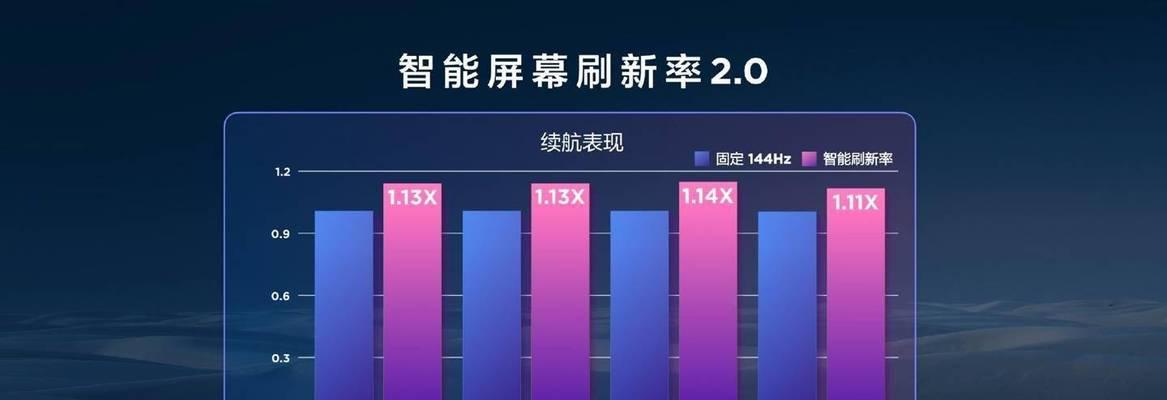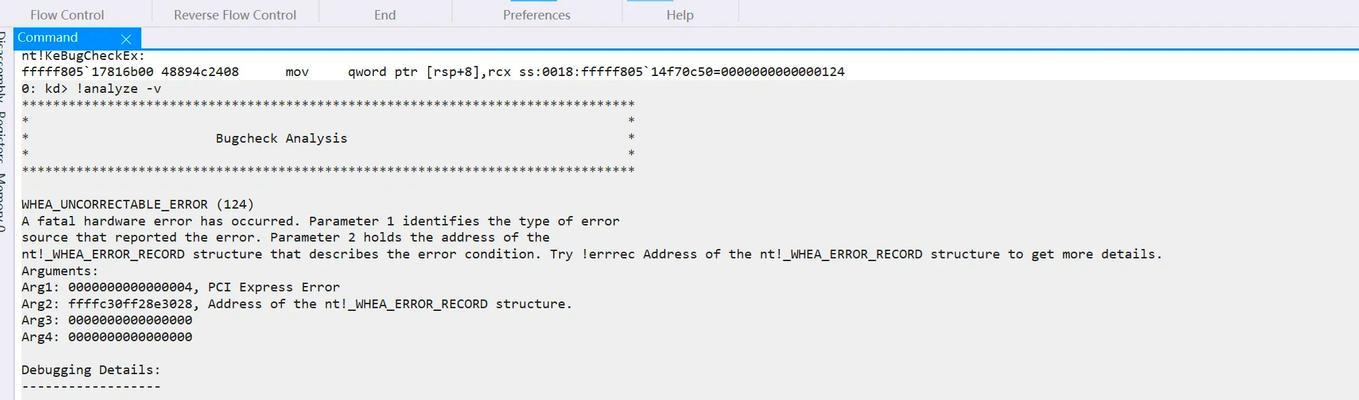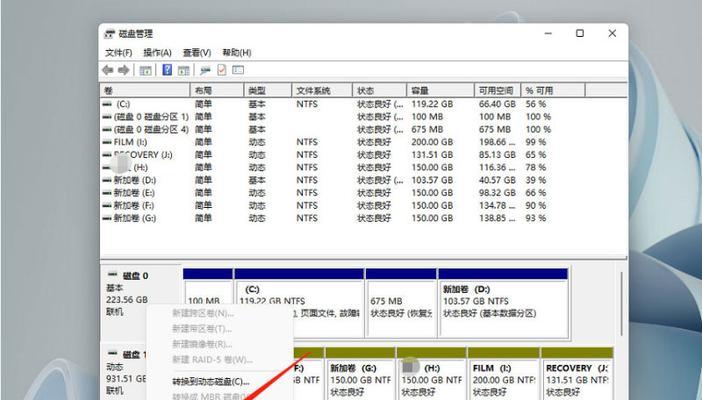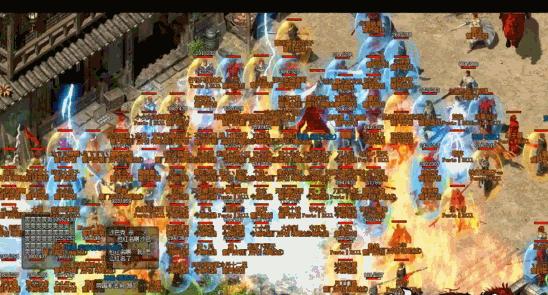在安装操作系统时,我们通常会使用光盘或U盘来进行启动安装。而如今,大白菜U盘作为一款功能强大的U盘启动工具,为我们安装Win10系统提供了更加简单和便捷的方式。本文将详细介绍利用大白菜U盘启动安装Win10系统的步骤和注意事项。
一、制作大白菜U盘启动盘
1.准备一个容量不小于8GB的U盘,插入电脑。
2.下载并安装大白菜U盘启动工具。
3.打开大白菜U盘启动工具,选择U盘并格式化。
4.在工具中选择Win10系统镜像文件,并进行写入。
二、设置电脑BIOS
5.重启电脑,进入BIOS设置界面。
6.找到“Boot”或“启动”选项,并将U盘设为第一启动项。
7.保存设置并退出BIOS。
三、通过大白菜U盘启动安装Win10系统
8.重启电脑,并等待大白菜U盘启动界面出现。
9.在启动界面选择“安装Windows”选项。
10.按照提示进行安装语言、时间和键盘布局的选择。
11.点击“下一步”并同意许可协议。
12.在安装类型选择界面,选择“自定义:仅安装Windows”选项。
13.选择安装Windows的磁盘和分区,并点击“下一步”进行安装。
14.系统将自动完成安装过程,期间可能需要重启电脑,请耐心等待。
15.安装完成后,根据提示进行初始设置,即可顺利使用新的Win10系统。
通过本文介绍的步骤,我们可以轻松地利用大白菜U盘启动安装Win10系统。相比传统的光盘安装方式,大白菜U盘启动具有便携性强、速度快的优势。希望本文能够帮助到需要安装Win10系统的用户,使他们能够轻松操作并享受到新系统带来的便利和功能。