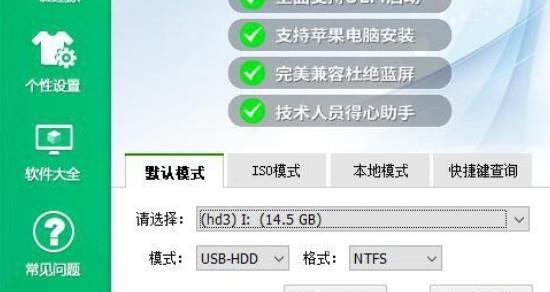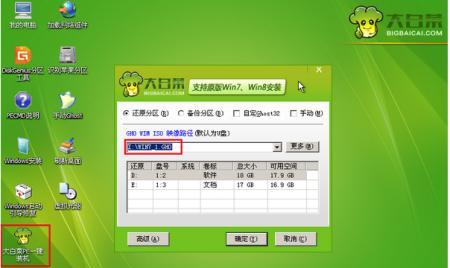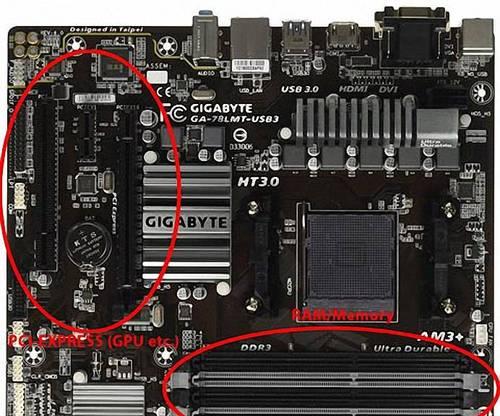随着电脑系统的不断更新,许多用户仍然喜欢使用稳定性较好的Win7系统。但是,很多人在重新安装或更换电脑时都会遇到一些困扰。为了帮助大家快速、简便地安装Win7系统,本文将详细介绍如何使用大白菜系统U盘进行一键安装,轻松搞定Win7系统安装。
准备工作
在进行系统安装之前,我们需要先准备好一些工具和材料。准备一台运行正常的电脑,并确保有足够的存储空间。需要下载并安装大白菜系统U盘制作工具。
制作大白菜系统U盘
打开已下载的大白菜系统U盘制作工具,根据界面提示选择Win7系统版本和所需驱动程序。接下来,插入U盘并选择制作选项,等待制作完成。
设置电脑启动顺序
将制作好的大白菜系统U盘插入需要安装Win7系统的电脑。重启电脑时,按下相应的键(通常是F12或Delete键)进入BIOS设置界面。在启动选项中将U盘设为首选启动设备,并保存设置。
开始安装
重启电脑后,系统将自动进入大白菜系统U盘界面。选择安装Win7系统,并按照提示进行下一步操作。在安装过程中,可以选择自定义安装或快速安装,根据个人需求进行选择。
分区设置
在安装过程中,会出现分区设置的选项。根据需要,可以选择创建新的分区或使用已有的分区。如果需要保留原有系统文件,请务必备份重要数据,并小心操作。
安装过程
完成分区设置后,开始进行系统文件的拷贝和安装。安装过程可能会花费一些时间,请耐心等待。在此期间,不要关闭电脑或拔出U盘,以免导致系统安装失败。
驱动安装
在系统安装完成后,需要进行驱动程序的安装。大白菜系统U盘中已经集成了常用的驱动程序,可以选择自动安装或手动选择安装。
网络设置
完成驱动程序的安装后,需要进行网络设置。根据网络环境进行有线或无线网络配置,以确保网络连接正常。
系统优化
安装完成后,可以根据个人需求进行系统优化。例如,关闭不必要的启动项、安装常用软件和工具等。
安全设置
为了保护个人电脑的安全,建议设置防火墙、安装杀毒软件和更新系统补丁等。这些措施可以有效减少病毒和恶意软件的攻击。
个性化设置
Win7系统提供了丰富的个性化设置选项。可以根据自己的喜好选择桌面壁纸、主题颜色、字体大小等。
常见问题解答
在安装过程中,可能会遇到一些问题。本文提供了一些常见问题的解答,如安装失败、驱动缺失等,以帮助用户顺利安装Win7系统。
备份重要数据
在安装系统之前,请务必备份重要的个人数据。安装过程中可能会导致数据丢失的风险,所以提前备份是非常重要的。
系统激活
完成安装后,需要对Win7系统进行激活。可以通过拨打微软客服电话或在线激活的方式完成。
通过使用大白菜系统U盘,我们可以轻松地进行Win7系统的安装。只需要按照本文所述的步骤进行操作,即可完成一键安装,省去了繁琐的手动安装过程。希望本文对大家安装Win7系统有所帮助。