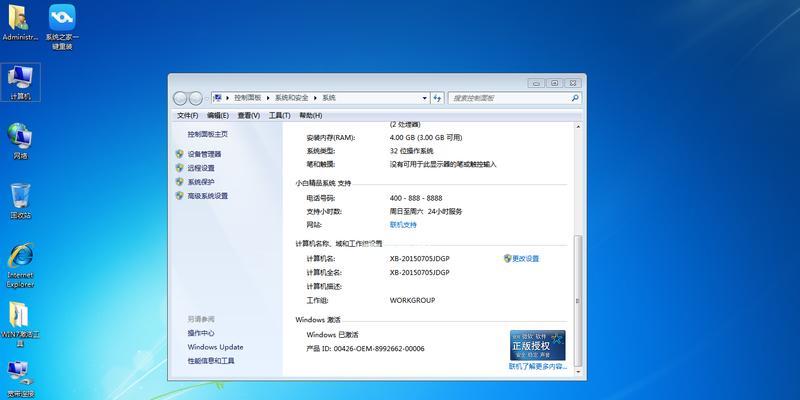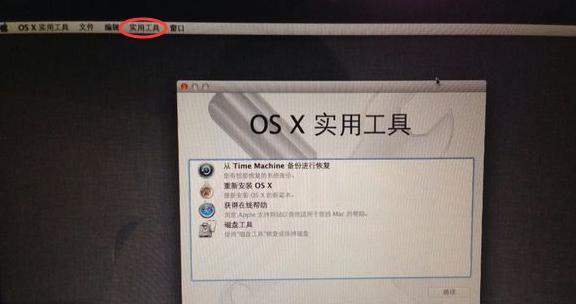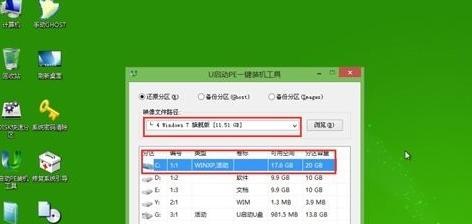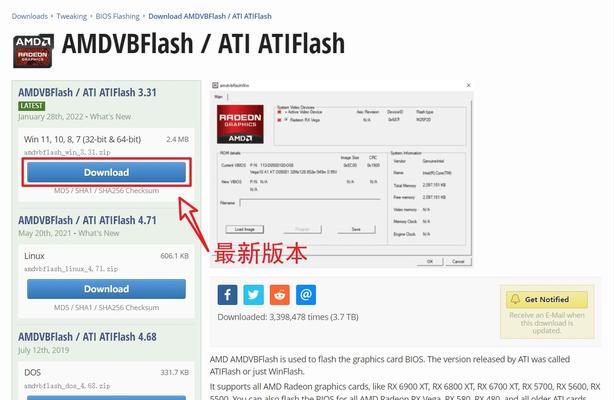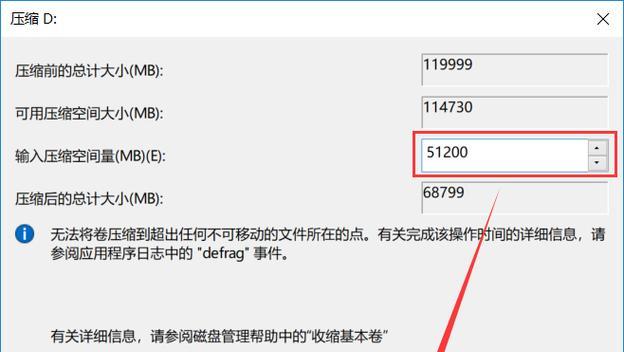在某些情况下,您可能需要将MacBookPro上的苹果系统更改为Windows7系统。本文将为您提供使用U盘重装苹果系统为Windows7系统的详细步骤和方法。
文章目录:
1.准备工作
2.下载Windows7镜像文件
3.格式化U盘
4.制作启动盘
5.设置MacBookPro的启动选项
6.将U盘插入MacBookPro并重新启动
7.进入引导界面
8.选择适当的安装选项
9.格式化磁盘并安装Windows7系统
10.完成安装后的初始设置
11.安装BootCamp驱动程序
12.更新Windows7系统
13.配置系统设置和个性化选项
14.安装所需的软件和驱动程序
15.备份和恢复数据
1.准备工作:在开始之前,确保您已备份好重要数据,并准备好一台可用的MacBookPro和一个至少16GB容量的U盘。
2.下载Windows7镜像文件:从官方网站或可信任的来源下载Windows7的镜像文件,并将其保存到您的MacBookPro中。
3.格式化U盘:使用磁盘工具将U盘格式化为MS-DOS(FAT)格式,以确保它能被MacBookPro正确识别并作为启动盘使用。
4.制作启动盘:打开“终端”应用程序,并运行命令以将U盘制作成可引导的启动盘。
5.设置MacBookPro的启动选项:将MacBookPro关机,然后按住“Option”键开机,进入启动选项界面。
6.将U盘插入MacBookPro并重新启动:选择U盘作为启动选项后,重新启动MacBookPro。
7.进入引导界面:等待MacBookPro重新启动,并进入Windows7安装程序的引导界面。
8.选择适当的安装选项:按照屏幕上的指示,选择适当的安装选项,包括语言、时间和货币格式等。
9.格式化磁盘并安装Windows7系统:选择要安装Windows7系统的磁盘,并进行格式化和分区操作,然后开始安装过程。
10.完成安装后的初始设置:按照安装向导的指示,完成Windows7系统的初始设置,包括创建用户账户、选择网络设置等。
11.安装BootCamp驱动程序:安装Windows7系统后,使用U盘中的BootCamp驱动程序安装工具,安装MacBookPro所需的驱动程序。
12.更新Windows7系统:连接到互联网,并使用WindowsUpdate功能,更新Windows7系统以获取最新的补丁和安全更新。
13.配置系统设置和个性化选项:根据个人喜好和需求,配置Windows7系统的设置和个性化选项,包括桌面背景、屏幕分辨率等。
14.安装所需的软件和驱动程序:根据需要,安装其他所需的软件和驱动程序,以确保MacBookPro在Windows7系统下正常运行。
15.备份和恢复数据:在完成所有设置和安装后,将之前备份的重要数据恢复到MacBookPro上,并进行数据的完整性检查。
通过本文提供的详细步骤和方法,您可以使用U盘将MacBookPro上的苹果系统重装为Windows7系统。重装完成后,您将能够享受到Windows7系统所提供的各种功能和特性。记得随时备份您的数据,并确保在操作过程中谨慎和仔细。