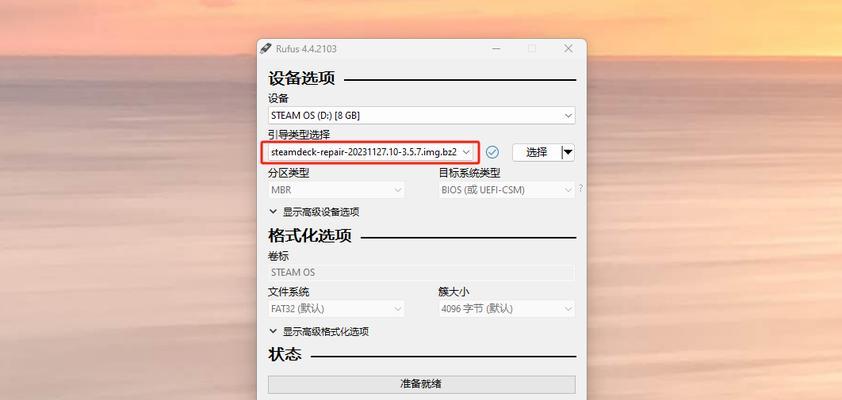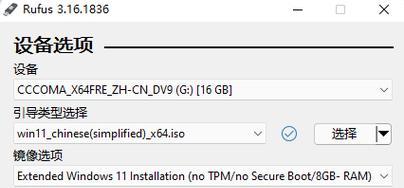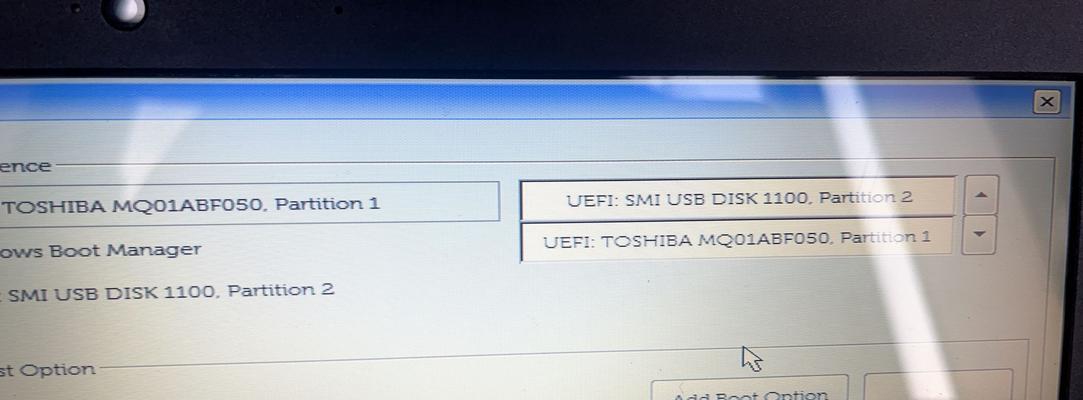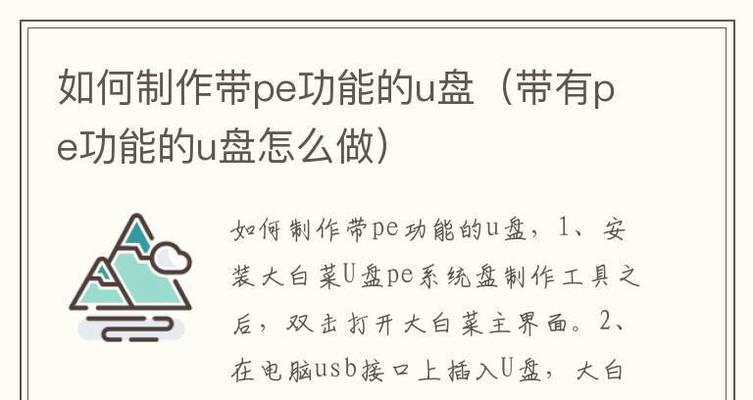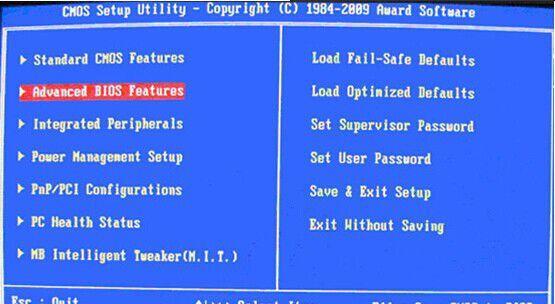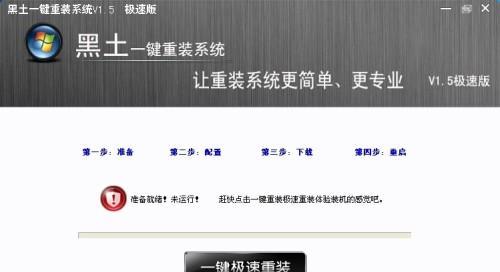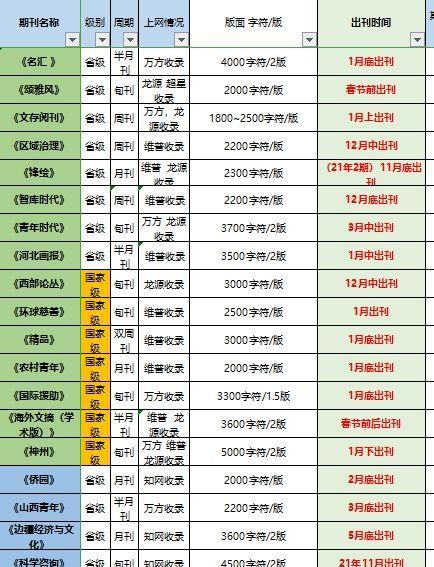在计算机维护和操作系统安装中,经常需要使用启动盘来重置密码、修复错误或者安装全新的操作系统。而Rufus作为一款功能强大、简单易用的启动盘制作工具,将为你带来极大的便利。本篇文章将详细介绍Rufus的使用方法,让你能够轻松创建自己的启动盘。
1.准备工作:下载并安装Rufus
在浏览器中搜索Rufus官方网站,点击下载并安装最新版本的Rufus软件。
2.打开Rufus软件:探索界面
打开Rufus软件后,你将看到一个简洁直观的界面,各种选项清晰可见。
3.选择U盘:保证数据安全
在Rufus界面上方的“设备”下拉菜单中选择你要使用的U盘,务必确保备份其中重要数据。
4.选择引导方式:MBR还是GPT
根据你的需要,在“分区方案”下拉菜单中选择MBR或GPT分区方式。
5.文件系统选择:FAT32还是NTFS
在“文件系统”下拉菜单中选择适合你需求的文件系统类型,通常推荐使用FAT32。
6.启动模式选择:BIOS还是UEFI
根据你的计算机的启动模式,选择对应的选项,如果不确定,可以选择“自动”。
7.新建分区标签和文件系统:可选步骤
如果需要将U盘分为多个分区,并为每个分区选择特定的文件系统类型和标签,请点击“添加”。
8.挂载ISO镜像:选择操作系统安装文件
点击Rufus界面下方的“选择”按钮,浏览并选择你所需的ISO镜像文件。
9.启动盘格式化:点击开始制作
确认以上所有设置无误后,点击Rufus界面下方的“开始”按钮,Rufus将开始制作启动盘。
10.制作进程:等待完成
Rufus会显示当前制作进程的百分比,你需要耐心等待直到制作完成。
11.制作成功:享受自制启动盘
当Rufus显示制作成功的提示时,恭喜你!你已经成功创建了自己的启动盘。
12.启动盘测试:重启并验证
将制作好的启动盘插入目标计算机,并重启计算机。确保计算机从启动盘中引导,验证启动盘的可用性。
13.其他选项:定制你的启动盘
Rufus还提供了许多其他高级选项,例如创建UEFI启动盘、格式化为NTFS等。根据个人需求进行定制。
14.常见问题:解决启动盘制作中的困惑
文章提供了一些常见问题的解答,帮助你解决在使用Rufus制作启动盘时可能遇到的问题。
15.Rufus更新与支持:保持最新版本
了解Rufus的最新更新和支持,并定期升级软件,以便享受到最新的功能和修复的bug。
通过本篇文章的介绍,相信你已经掌握了使用Rufus制作启动盘的方法。无论是重装系统还是修复计算机错误,Rufus都是你的得力助手。赶快去试试吧!