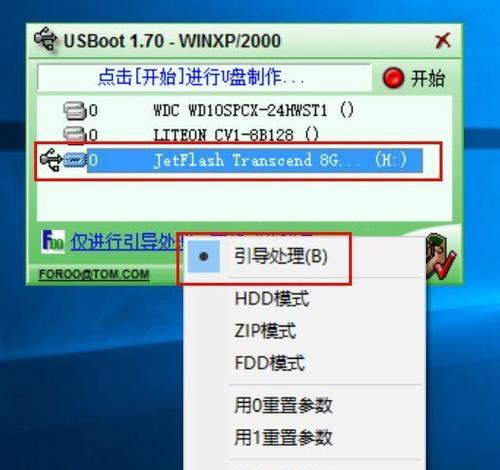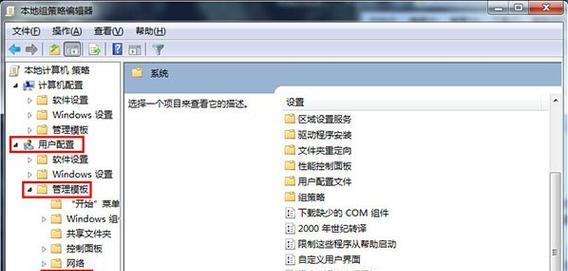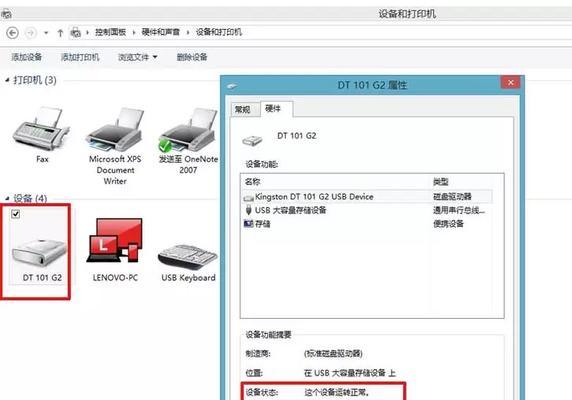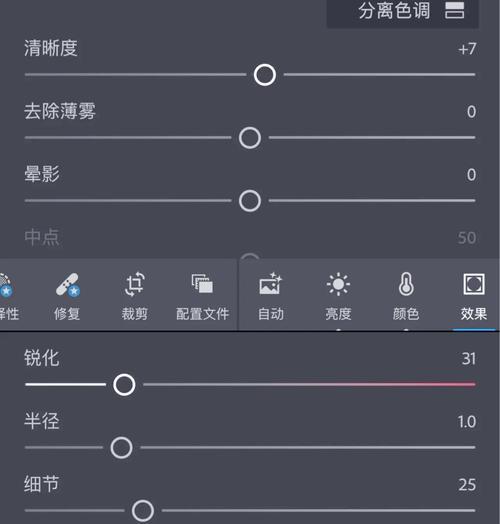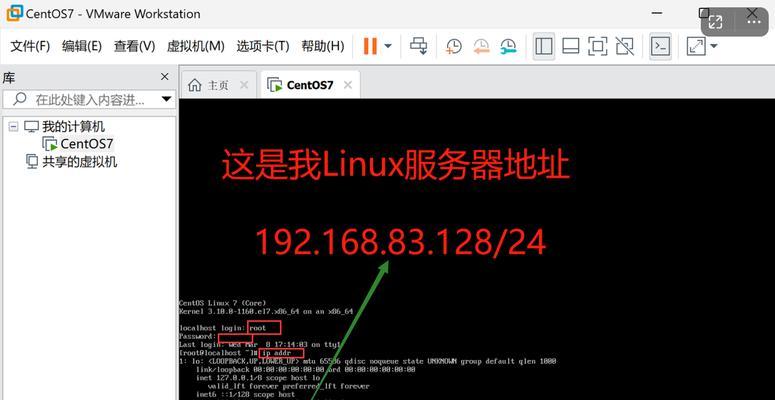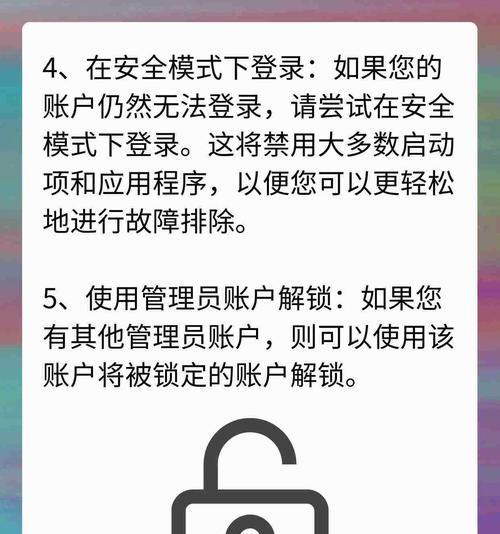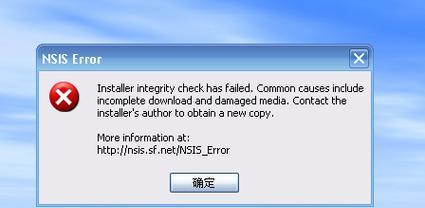在电脑使用过程中,我们经常会遇到各种故障和问题,而有时候我们无法进入操作系统来修复这些问题。但是有一个简便的方法可以帮助我们快速修复电脑,那就是使用U盘进行修复。本文将为你介绍使用U盘修复电脑的具体步骤和注意事项。
制作启动U盘
我们需要一个可用的U盘,并确保U盘上没有重要数据,因为我们将需要格式化它。接下来,在电脑上下载并安装一个U盘制作工具,例如Rufus等。然后打开该工具,选择你的U盘和要制作的操作系统镜像文件,点击开始制作。等待一段时间,直到制作完成。
设置电脑启动顺序
将制作好的U盘插入故障电脑的USB接口上,并重启电脑。在重启过程中,按下相应的按键(通常是F2、F12或Delete键)进入BIOS设置界面。在启动选项中,将U盘设置为第一启动设备,保存设置并退出BIOS。
进入修复界面
电脑重新启动后,它将从U盘启动。这时你会看到一个新的界面,通常是一个修复工具的菜单。选择进入修复工具,可以是WindowsPE、Windows安全模式或其他修复工具。
重建启动记录
如果你的电脑无法正常启动,可能是由于启动记录损坏所致。在修复工具菜单中,选择“修复启动”或类似的选项。接着,工具将自动扫描和修复启动记录。等待修复完成后,重启电脑并检查问题是否得到解决。
修复系统文件
有时候,电脑故障是由于操作系统文件损坏引起的。在修复工具菜单中,选择“系统文件修复”或类似选项。工具将扫描并自动修复损坏的系统文件。重启电脑后,检查问题是否已经解决。
进行病毒扫描
有时候电脑问题是由病毒或恶意软件引起的。在修复工具菜单中,选择一个强大的杀毒软件,如WindowsDefender等,进行全盘扫描。等待扫描完成后,根据扫描结果进行清除和修复。
修复硬盘错误
电脑硬盘上的错误也可能导致故障。在修复工具菜单中,选择“磁盘工具”或类似选项,然后选择对硬盘进行错误检测和修复。工具将自动检测并尝试修复发现的硬盘错误。
恢复系统到上一个时间点
如果你的电脑问题是由最近安装的软件或系统更新引起的,你可以选择恢复系统到之前的某个时间点。在修复工具菜单中,选择“系统还原”或类似选项,然后按照提示选择一个恢复点进行恢复。
备份重要数据
在进行任何修复操作之前,强烈建议备份你的重要数据。有时修复过程中可能会导致数据丢失,所以提前做好备份是非常重要的。
修复启动故障
如果你的电脑无法启动,可能是由于启动文件损坏引起的。在修复工具菜单中,选择“启动修复”或类似选项。工具将自动扫描和修复损坏的启动文件,然后重启电脑。
网络故障修复
如果你的电脑无法连接网络,可能是由于网络驱动程序或设置问题引起的。在修复工具菜单中,选择“网络修复”或类似选项。工具将自动检测和修复网络驱动程序或设置问题。
恢复丢失的文件
有时候你可能会不小心删除了一些重要的文件。在修复工具菜单中,选择“文件恢复”或类似选项。工具将扫描硬盘并尝试恢复被删除的文件。
修复蓝屏问题
蓝屏问题是电脑中常见的故障之一。在修复工具菜单中,选择“蓝屏修复”或类似选项。工具将自动检测和修复蓝屏问题,并重启电脑。
系统安全设置
修复完成后,为了防止再次遇到类似的问题,我们可以在操作系统中进行一些系统安全设置,如安装杀毒软件、设置防火墙、定期更新系统和软件等。
使用U盘修复电脑是一个快速且方便的方法,可以解决多种故障和问题。在进行修复前,确保做好数据备份,并根据具体问题选择相应的修复操作。希望本文对你解决电脑故障问题有所帮助。