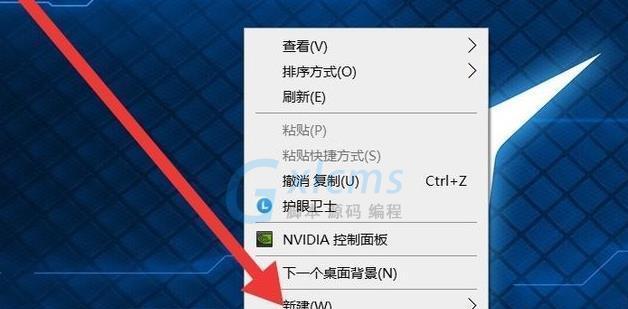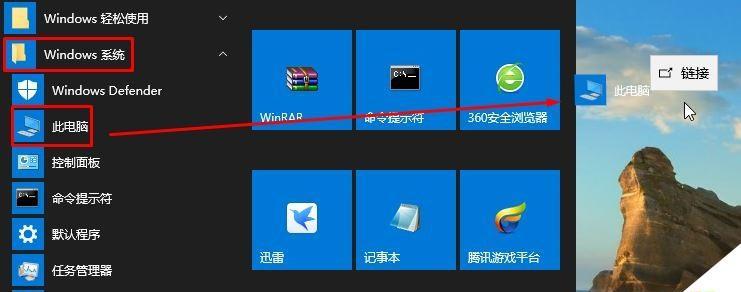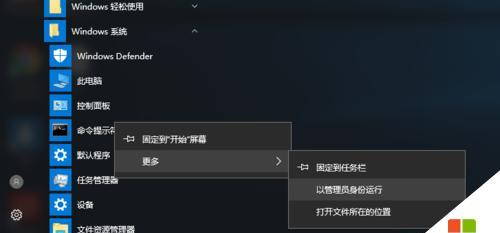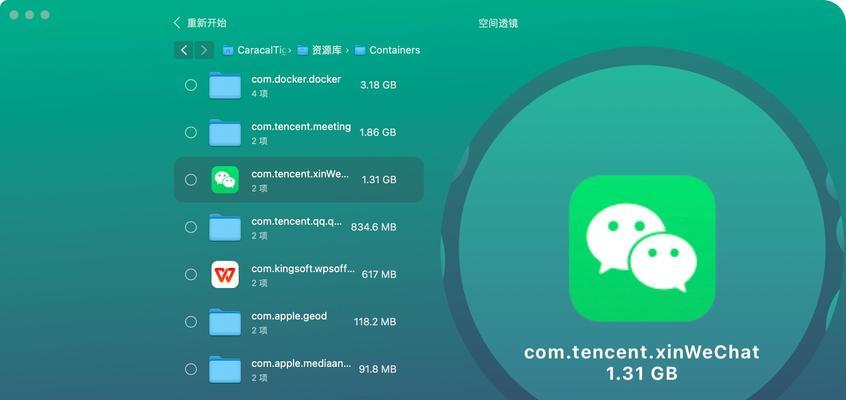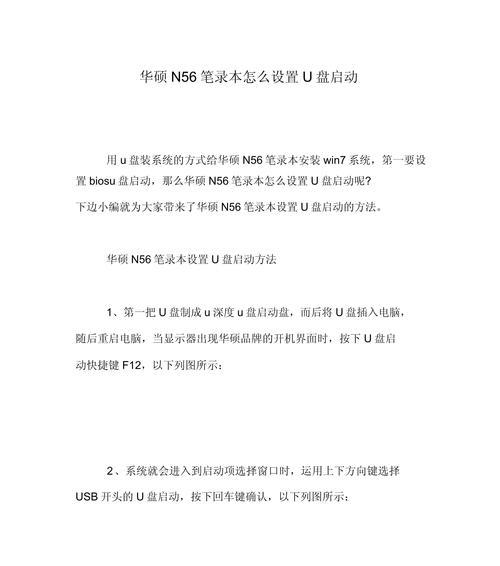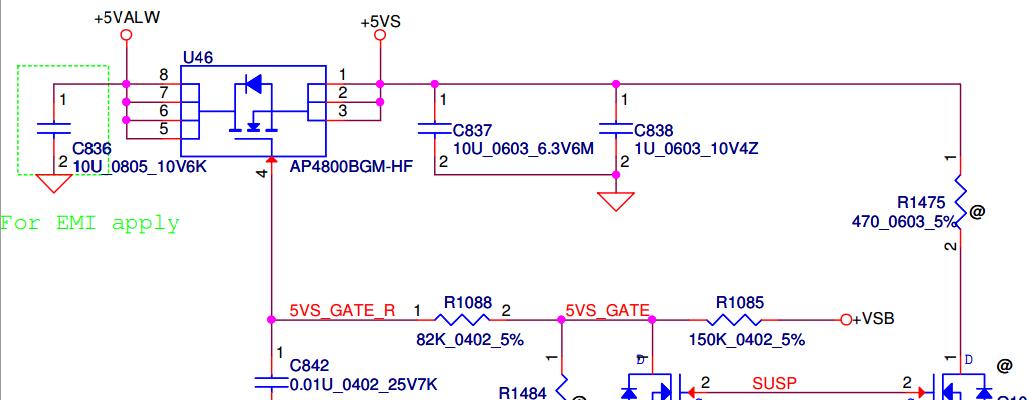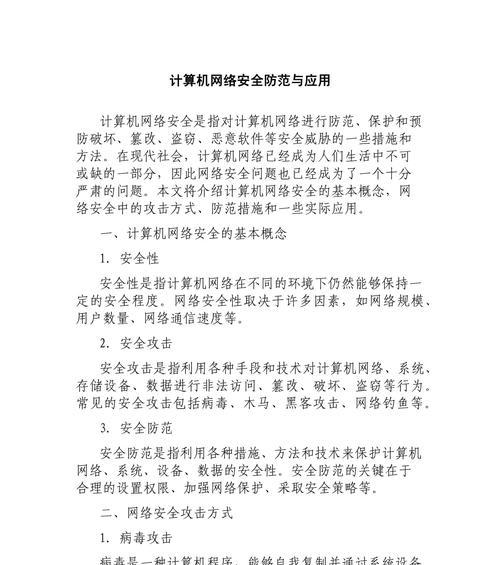W10操作系统是微软公司最新的操作系统,为了更好地利用磁盘空间和提高存储效率,我们可以对硬盘进行分盘操作。本文将详细介绍如何在W10电脑上进行分盘,以及如何调整分区大小和格式化分区等技巧,帮助您更好地管理您的硬盘空间。
1.了解磁盘分区的概念和意义
在W10电脑上进行磁盘分区可以将硬盘划分为多个逻辑驱动器,提高数据存储的管理和安全性,避免一个分区发生问题导致所有数据损失。
2.准备工作:备份重要数据
在进行磁盘分区之前,务必备份所有重要数据,以免在操作过程中丢失数据。
3.打开磁盘管理工具
W10系统自带了磁盘管理工具,可以通过右键点击“开始”菜单中的“磁盘管理”来打开该工具。
4.查看当前磁盘分区情况
在磁盘管理界面,可以查看当前硬盘的分区情况,包括已有的分区和未分配的空间。
5.创建新分区
在未分配的空间上右键点击,选择“新简单卷”,按照向导进行分区设置,包括分区大小、文件系统等选项。
6.调整分区大小
如果需要调整已有分区的大小,可以右键点击分区,在弹出的菜单中选择“收缩卷”或“扩展卷”来调整分区大小。
7.格式化分区
新创建的分区需要进行格式化才能使用,可以右键点击分区,选择“格式化”,按照提示进行格式化设置。
8.分配驱动器号
格式化后的分区需要分配一个驱动器号才能在资源管理器中显示,右键点击分区,选择“更改驱动器号和路径”。
9.设置活动分区
对于系统分区,可以设置为活动分区,以确保系统正常启动。右键点击分区,选择“设为活动分区”。
10.合并多个分区
如果需要合并多个相邻的分区,可以右键点击其中一个分区,在菜单中选择“删除卷”,然后右键点击另一个分区,选择“扩展卷”。
11.分区管理技巧:隐藏分区
有时候,我们可能需要隐藏某个分区,可以右键点击分区,在菜单中选择“更改驱动器号和路径”,然后取消勾选“在我的电脑中显示该卷”。
12.分区管理技巧:分区标签
给分区设置一个有意义的标签可以更好地管理硬盘空间,右键点击分区,在菜单中选择“属性”,然后输入您希望的分区标签。
13.分区管理技巧:扩展阵列
如果您的电脑支持RAID技术,可以通过磁盘管理工具扩展阵列,提高硬盘性能和数据冗余。
14.分区管理技巧:动态磁盘
W10系统支持动态磁盘,可以通过磁盘管理工具将基本磁盘转换为动态磁盘,实现更多的磁盘管理功能。
15.
通过本文介绍的W10电脑分盘教程,我们可以轻松地进行磁盘管理,提高存储效率和数据安全性。请记住在进行分区操作之前备份重要数据,并谨慎操作以避免数据丢失。