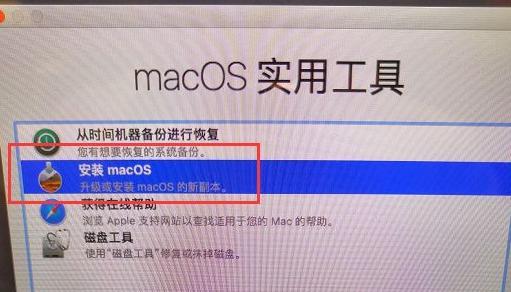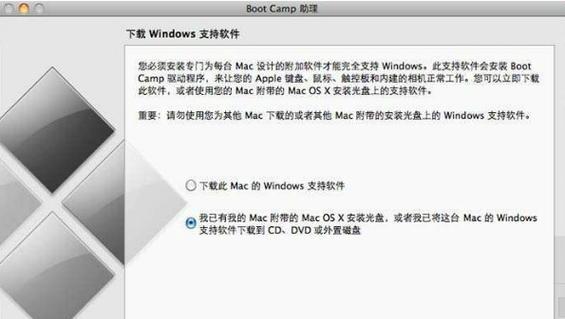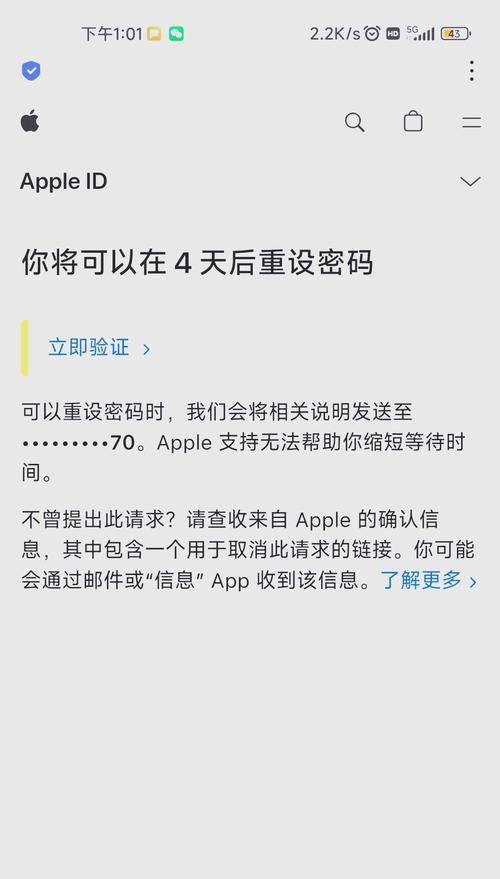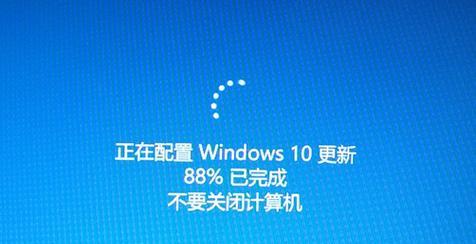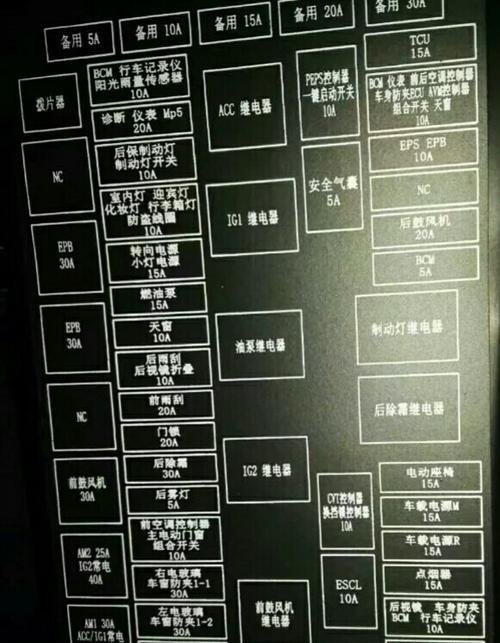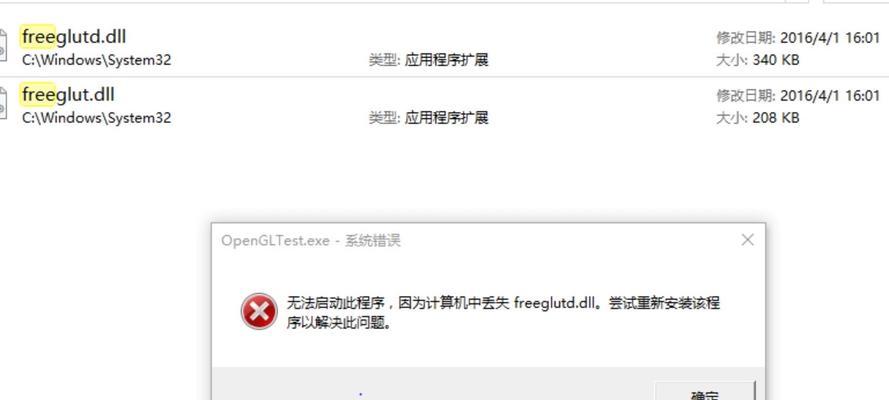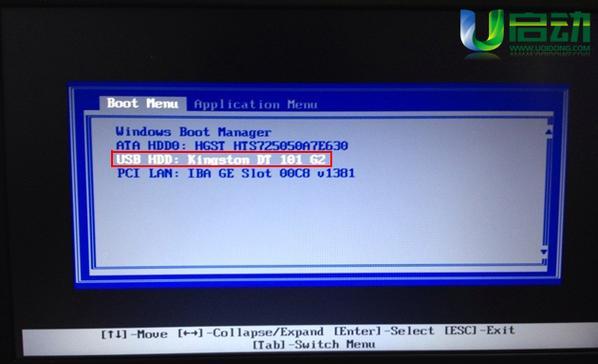在苹果设备中,如iPhone、iPad或MacBook等,系统是非常重要的。有时候,我们可能需要重新安装系统或者升级到最新版本。而使用U盘来安装系统是一种方便且快捷的方法。本文将介绍如何使用U盘给苹果设备安装系统,并提供详细的步骤和注意事项。
标题和
1.确认设备型号和系统版本
在开始使用U盘安装苹果系统之前,我们需要确认自己的设备型号和当前系统版本。这可以帮助我们选择正确的系统文件。
2.准备一个合适的U盘
选择一个容量足够的U盘,并确保它没有重要的文件或数据。在准备U盘之前,最好先将其格式化为MacOS才能正常使用。
3.下载适用于设备的系统镜像文件
在苹果官网或其他可信的下载站点上,下载与你的设备和系统版本相匹配的系统镜像文件。确保下载文件的完整性和安全性。
4.使用终端工具创建可启动U盘
在Mac上,打开终端工具,并按照指定的命令行格式将系统镜像文件写入U盘。这个过程需要一定的时间,请耐心等待。
5.设置设备启动选项
在苹果设备上,进入“系统偏好设置”或“恢复模式”界面,并设置启动选项为U盘。这样,在下次重启时,设备会从U盘启动。
6.进入安装界面
重启设备后,你将进入苹果系统安装界面。在这个界面上,你可以选择安装语言、查看磁盘工具等选项。
7.格式化和分区
在安装界面的磁盘工具中,选择你想要安装系统的磁盘,并进行格式化和分区。这将清除磁盘上的所有数据,请确保提前备份重要文件。
8.选择系统安装位置
在安装界面上,选择你刚才分区的磁盘作为系统的安装位置。点击“继续”按钮开始安装过程。
9.等待系统安装完成
安装过程可能需要一段时间,具体取决于系统文件的大小和设备性能。在此期间,请耐心等待,并确保设备保持连接和稳定。
10.配置初始设置
安装完成后,根据系统的指导,配置初始设置,包括语言、地区、AppleID等。这些设置可以根据个人需求进行调整。
11.安装必要的驱动程序
某些设备可能需要额外的驱动程序来实现正常的功能。在安装系统后,及时更新和安装相关的驱动程序以确保设备的稳定和兼容性。
12.恢复个人数据和应用
如果你之前备份了个人数据和应用程序,现在是恢复它们的时候了。通过iTunes、iCloud或其他备份工具,将数据和应用程序导入到新系统中。
13.安全设置和更新
安装系统后,务必及时更新系统软件,并设置合理的安全设置,如开启密码锁定、启用防病毒软件等,以保护设备的安全和隐私。
14.故障排除和问题解决
如果在安装过程中遇到问题或出现错误提示,可以尝试查找官方文档或在论坛上寻求帮助。苹果社区有许多经验丰富的用户可以提供支持和解答疑问。
15.善用U盘安装系统的好处
使用U盘安装苹果系统不仅快捷方便,还可以避免使用网络下载系统文件的不稳定性和速度问题。此外,U盘还可以作为紧急启动工具,用于系统修复和故障排除。
通过本文的步骤和指南,相信大家已经学会了如何使用U盘为苹果设备安装系统。这种方法不仅简单易行,而且可以提高安装效率和稳定性。请记住备份重要数据,并根据自己的需求进行系统配置和个人化设置。使用U盘安装系统,让我们的苹果设备保持最佳状态!