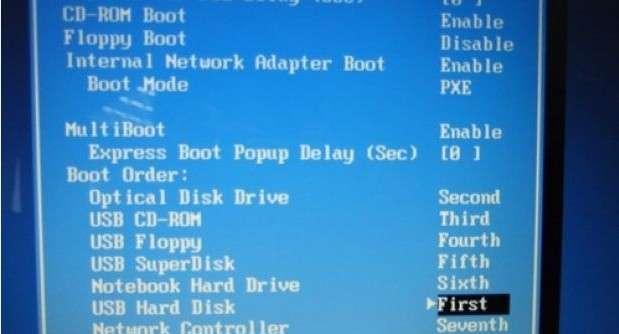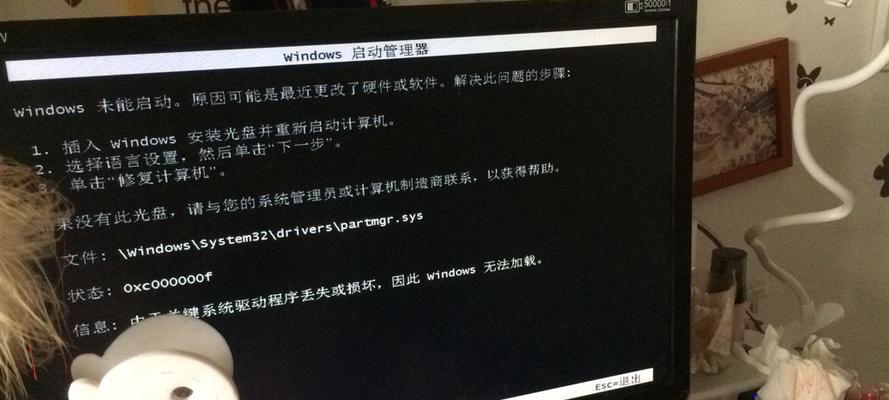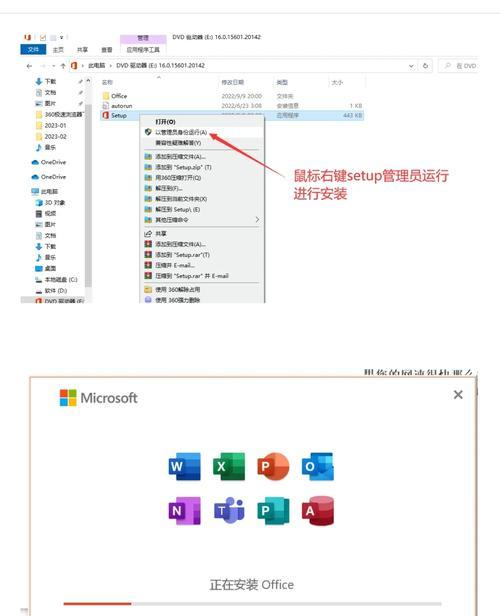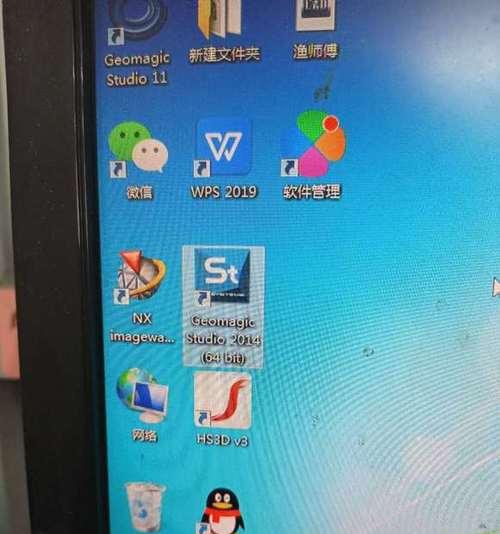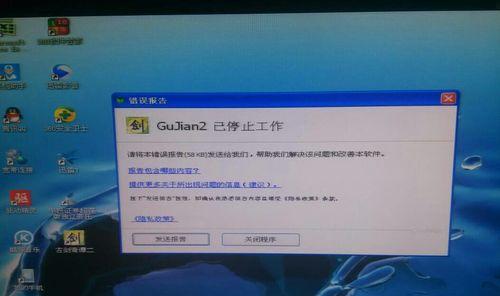当我们的电脑无法正常开机时,可能是由于系统故障或硬件问题所致。如果无法通过常规方法修复,使用U盘安装系统是一种常见且有效的解决办法。本文将为大家介绍如何利用U盘进行系统安装,帮助解决电脑无法开机的困扰。
准备工作
在开始之前,我们需要准备一台可用的电脑、一根空白的U盘以及一个可用的系统镜像文件。确保U盘容量足够大,并备份好其中的数据。
选择适合的系统镜像
根据您的电脑型号和需求,选择合适的操作系统镜像文件。您可以从官方网站下载最新版本的操作系统或者使用第三方软件获取合法的镜像文件。
下载和安装制作工具
在制作启动盘之前,我们需要下载并安装制作工具。推荐使用知名的U盘制作工具,如Rufus或WinToUSB等。
插入U盘并打开制作工具
将空白U盘插入可用电脑的USB接口,并打开制作工具。在工具界面中,选择U盘作为目标设备,并指定要使用的系统镜像文件。
设置启动选项
在制作过程中,您可以自定义启动选项,如分区格式、文件系统等。根据实际需求进行设置,并确保选择正确的选项以避免数据丢失。
开始制作启动盘
一切准备就绪后,点击开始按钮开始制作启动盘。请耐心等待制作过程完成,期间请勿拔出U盘或关闭程序。
重启电脑并进入BIOS
制作完成后,重新启动您的电脑。在开机过程中按下相应的按键(通常是F2、F10或DEL键)进入BIOS设置界面。
调整启动顺序
在BIOS设置界面中,找到启动选项,并将U盘调整为第一启动设备。保存设置并退出BIOS。
重启电脑并安装系统
重新启动电脑,在U盘引导的情况下,系统将自动进入安装界面。按照提示完成系统安装过程,包括选择安装位置、输入相关信息等。
等待安装完成
系统安装过程可能需要一些时间,请耐心等待。在安装过程中不要中断电源或进行其他操作,以免造成数据损坏。
重启电脑并进入新系统
安装完成后,电脑将会自动重启。此时您已经成功地使用U盘安装了新的操作系统。根据需要,您可以对新系统进行进一步的设置和个性化操作。
解决开机问题的注意事项
使用U盘安装系统可以解决电脑无法开机的问题,但有些问题可能不仅仅是软件方面的原因,还可能涉及硬件故障。如果问题依然存在,建议寻求专业技术支持。
备份重要数据
在进行系统安装前,我们强烈建议您备份重要的个人数据。虽然使用U盘安装系统一般不会导致数据丢失,但意外情况仍有可能发生。
选择合适的系统版本
在选择操作系统镜像时,请确保选择适合您电脑型号的版本,并注意操作系统的位数(32位或64位)。
使用U盘安装系统是解决电脑无法开机问题的一种有效方法。通过正确的准备和操作步骤,您可以成功地使用U盘安装新的操作系统,恢复电脑的正常运行。然而,如果问题依然存在,请寻求专业技术支持。