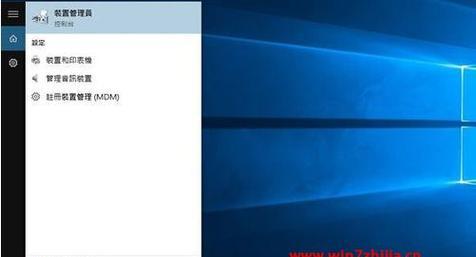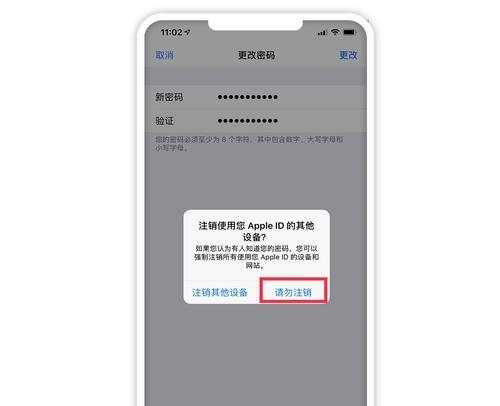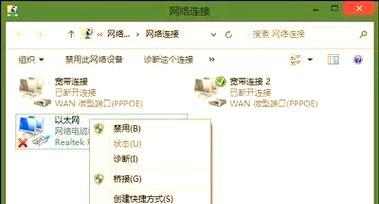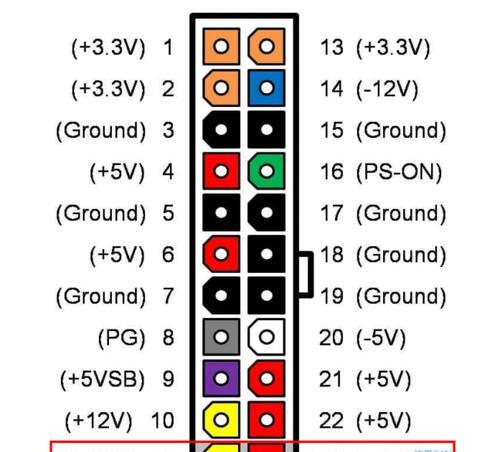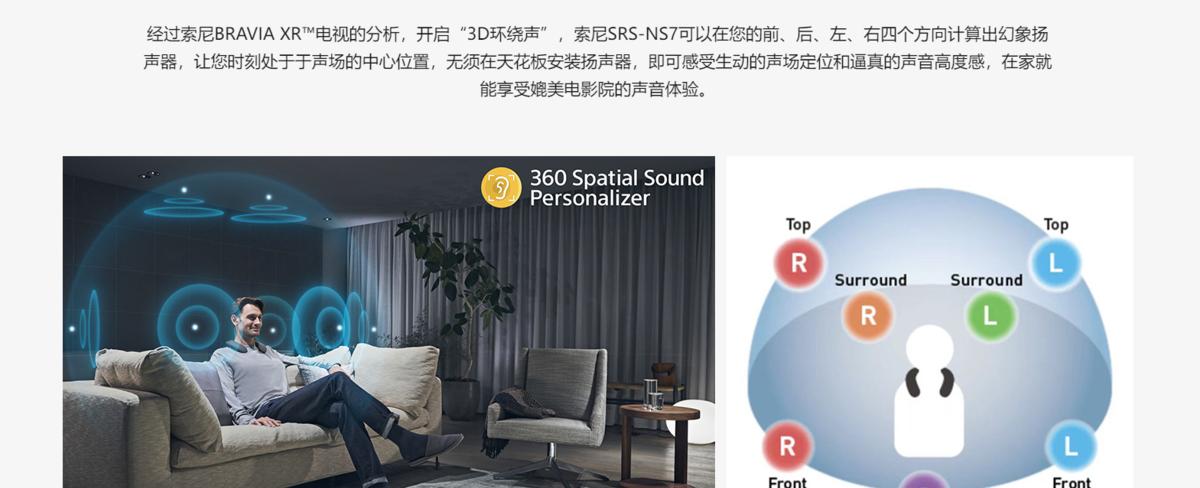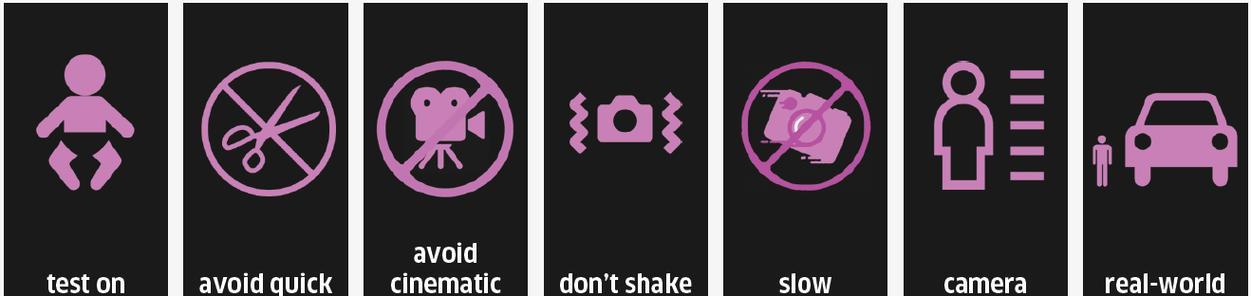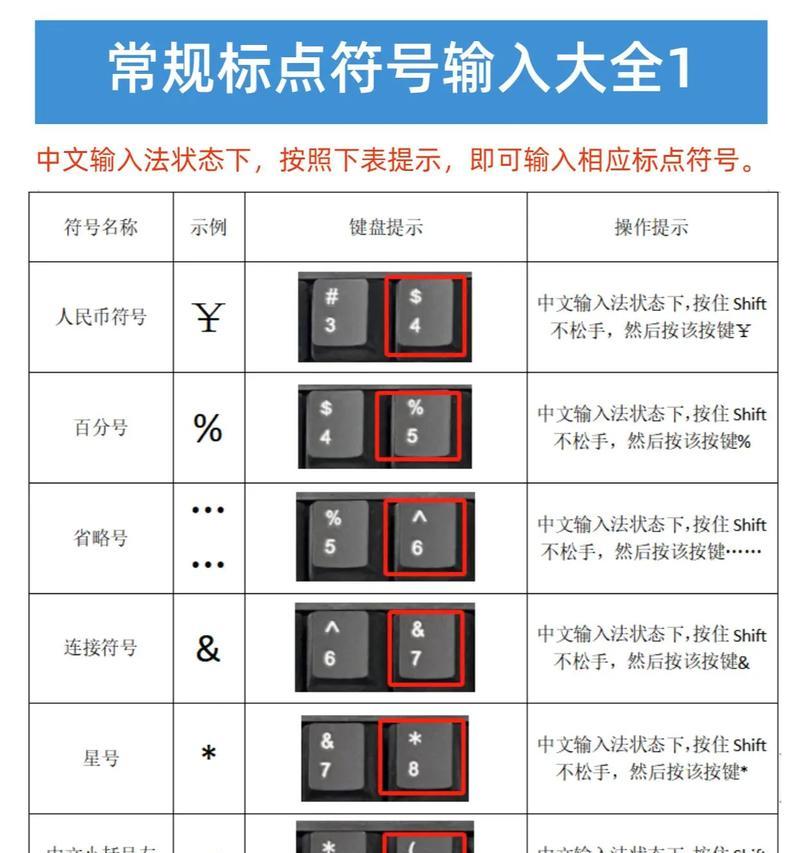联想笔记本作为一款常见的电脑品牌,其触摸板在日常使用中扮演着重要角色。合理设置触摸板功能可以提升操作效率和用户体验。本文将为大家介绍如何调整联想笔记本触摸板的设置,以满足个性化需求。
关闭/打开触摸板
1.如何关闭联想笔记本的触摸板?
解析:在使用鼠标操作时,有时候希望关闭触摸板避免误触。可通过以下步骤实现:依次点击“开始菜单”→“设置”→“设备”→“触摸板”,在“触摸板”界面找到“关闭触摸板开关”并将其切换至关闭状态。
2.如何打开联想笔记本的触摸板?
解析:在需要重新启用触摸板时,可以按照以下操作进行:依次点击“开始菜单”→“设置”→“设备”→“触摸板”,在“触摸板”界面找到“关闭触摸板开关”并将其切换至打开状态。
调整触摸板灵敏度
3.如何调整联想笔记本触摸板的灵敏度?
解析:有时候触摸板的灵敏度过高或过低会影响正常操作体验,可以按照以下步骤进行调整:依次点击“开始菜单”→“设置”→“设备”→“触摸板”,在“触摸板”界面找到“滚动和缩放”部分,通过拖动滑块调整灵敏度至合适位置。
启用手势功能
4.如何启用联想笔记本触摸板的手势功能?
解析:手势功能是触摸板的一大特色,可以提升操作效率。要启用手势功能,可以依次点击“开始菜单”→“设置”→“设备”→“触摸板”,在“触摸板”界面的“手势多点触控”部分打开相应的开关。
设置触摸板单双指点击
5.如何设置联想笔记本触摸板单双指点击?
解析:可以根据个人喜好设置触摸板的单双指点击方式。在“触摸板”界面的“点击”部分,可以选择单指点击或双指点击,根据需要进行设置。
调整触摸板滚动方向
6.如何调整联想笔记本触摸板的滚动方向?
解析:触摸板的滚动方向也可以进行调整。在“触摸板”界面的“滚动”部分,可以通过拖动滑块选择正向或反向滚动方向。
设定边缘滑动功能
7.如何设定联想笔记本触摸板的边缘滑动功能?
解析:边缘滑动功能可以在触摸板边缘实现特定的操作,比如切换窗口等。在“触摸板”界面的“边缘操作”部分,可以选择开启或关闭相应功能。
调整触摸板指针速度
8.如何调整联想笔记本触摸板的指针速度?
解析:触摸板指针速度过快或过慢都会影响使用体验。在“触摸板”界面的“指针速度”部分,通过拖动滑块可调整指针的移动速度。
更改触摸板右键功能
9.如何更改联想笔记本触摸板的右键功能?
解析:在“触摸板”界面的“右键”部分,可以选择将右下角区域或两指点击设为右键功能。根据个人使用习惯进行设置。
设置触摸板手势导航
10.如何设置联想笔记本触摸板的手势导航?
解析:手势导航可以方便地进行页面切换等操作。在“触摸板”界面的“手势导航”部分,可以选择开启或关闭相应功能。
禁用触摸板扫描功能
11.如何禁用联想笔记本触摸板的扫描功能?
解析:有时候触摸板的扫描功能会影响正常操作,可以在“触摸板”界面的“扫描”部分关闭相应功能。
调整触摸板手势感应区域
12.如何调整联想笔记本触摸板的手势感应区域?
解析:在“触摸板”界面的“手势感应区域”部分,可以通过拖动滑块调整手势感应区域大小,以适应不同需求。
设置触摸板边缘滚动宽度
13.如何设置联想笔记本触摸板的边缘滚动宽度?
解析:在“触摸板”界面的“边缘滚动宽度”部分,可以通过拖动滑块调整边缘滚动宽度大小,以满足个性化需求。
启用触摸板手势快捷键
14.如何启用联想笔记本触摸板的手势快捷键?
解析:触摸板手势快捷键可以实现一键操作,提高效率。在“触摸板”界面的“手势快捷键”部分,可以选择开启或关闭相应功能。
设置触摸板点击拖动功能
15.如何设置联想笔记本触摸板的点击拖动功能?
解析:在“触摸板”界面的“点击拖动”部分,可以选择开启或关闭点击拖动功能,根据个人使用习惯进行设置。
通过合理设置联想笔记本触摸板的功能,我们可以提升操作效率和使用体验。以上介绍了关闭/打开触摸板、调整灵敏度、启用手势功能等相关设置,希望能帮助读者更好地使用联想笔记本。