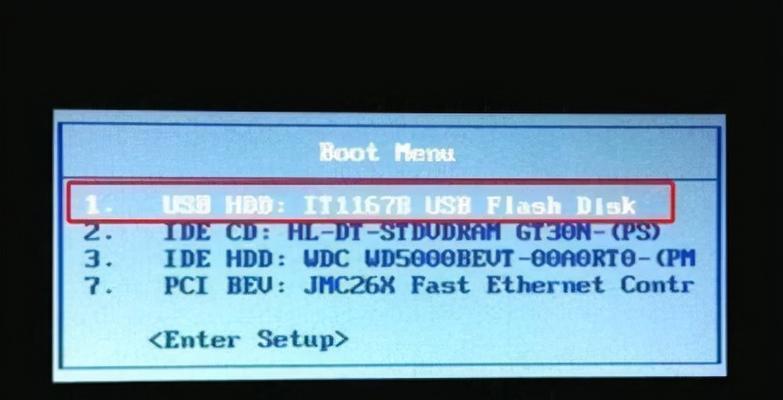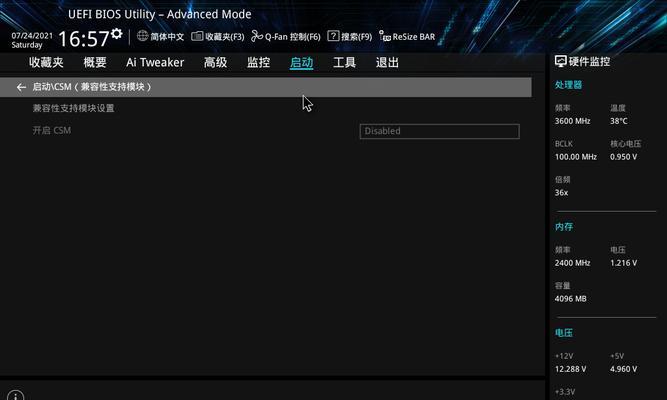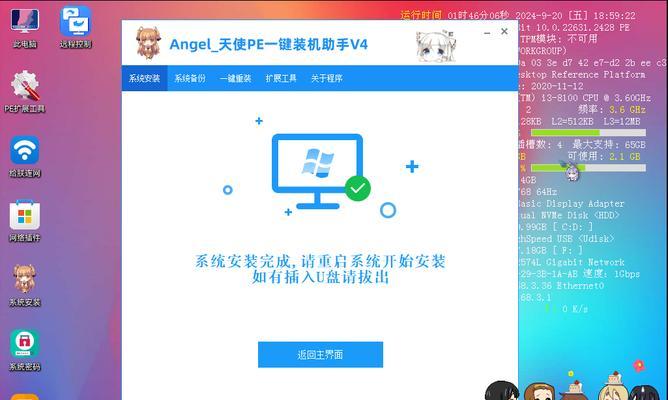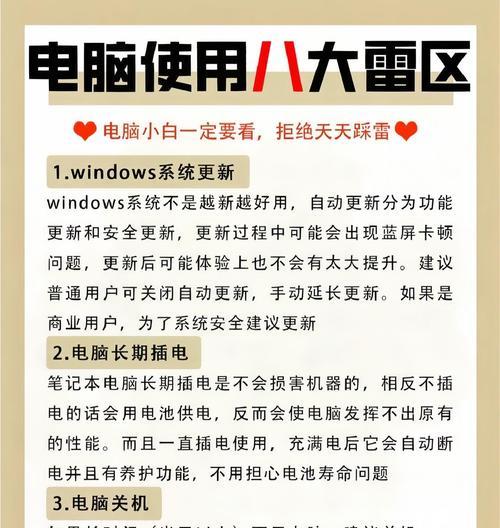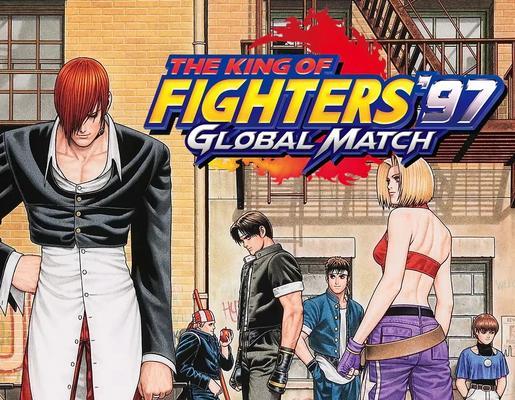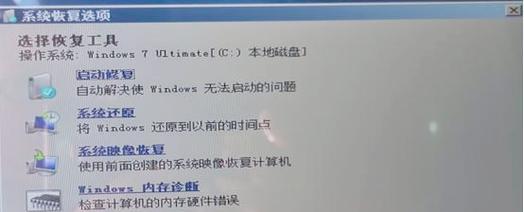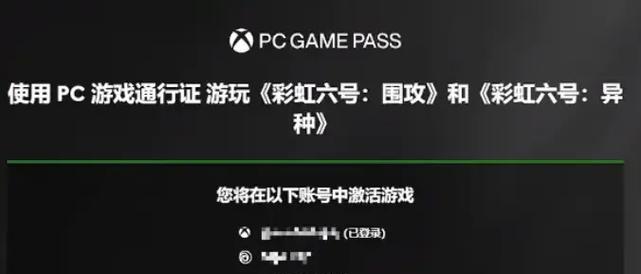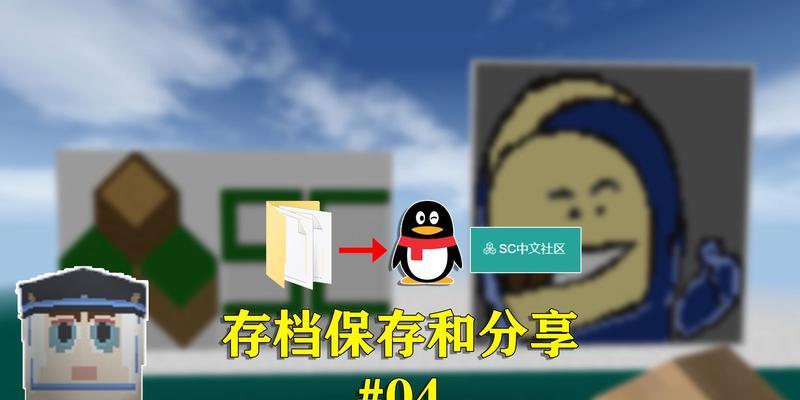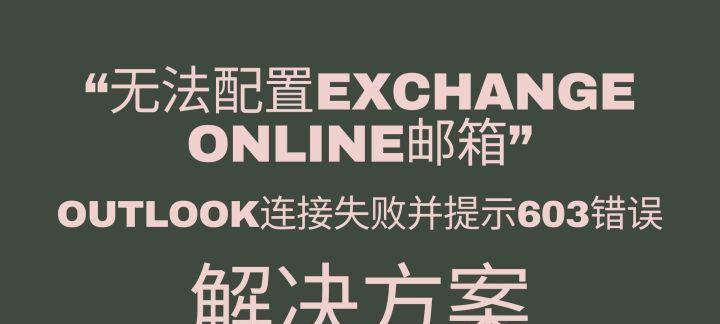在电脑使用过程中,我们经常需要重新安装系统来解决各种问题或升级操作。而传统的光盘安装方式繁琐而耗时,而使用U盘魔术师可以简化安装流程,使系统装机变得轻松快捷。本文将为大家详细介绍如何使用U盘魔术师装系统。
一、制作启动U盘
1.准备一个容量大于8GB的U盘,插入电脑。
2.打开U盘魔术师软件,选择“制作启动U盘”功能。
3.在弹出窗口中选择需要安装的系统镜像文件,并点击“开始制作”按钮。
4.程序将自动格式化U盘并将系统镜像文件写入U盘,制作完成后即可拔出。
二、设置电脑启动项
1.将制作好的启动U盘插入需要安装系统的电脑。
2.开机时按下F2或DEL键进入BIOS设置界面。
3.在“Boot”或“启动”选项中将U盘设为第一启动项。
4.保存设置并退出BIOS,电脑将自动重启并从U盘启动。
三、选择安装方式
1.U盘启动后进入系统安装界面,选择适合的语言及时区。
2.点击“安装”按钮,进入安装方式选择界面。
3.根据个人需求选择“新建分区安装”或“覆盖安装”方式。
4.如果需要对磁盘进行分区或格式化,可以在此步骤进行操作。
四、系统安装
1.在安装方式选择界面,点击“下一步”按钮进入系统安装界面。
2.输入产品密钥,点击“下一步”继续安装。
3.阅读并同意许可协议,点击“下一步”。
4.选择要安装的系统版本,并点击“下一步”继续。
五、自定义设置
1.在系统安装界面,点击“自定义设置”按钮进行个性化设置。
2.可以选择安装位置,更改系统安装路径。
3.可以自定义设置网络连接、计算机名称等信息。
4.根据需要,可以选择是否开启自动更新功能。
六、等待系统安装
1.完成自定义设置后,点击“下一步”按钮开始正式安装。
2.系统将自动进行文件复制、安装和配置等过程。
3.安装过程中电脑可能会自动重启,不要进行其他操作。
4.等待安装完成后,系统将要求设置个人账户和密码。
七、安装完成
1.安装完成后,系统会自动重启进入登录界面。
2.输入之前设置的个人账户和密码进行登录。
3.桌面出现后,说明系统安装成功。
4.可以根据个人需求,进一步安装驱动和软件。
使用U盘魔术师装系统不仅简化了安装流程,还提高了效率。通过制作启动U盘、设置电脑启动项、选择安装方式、自定义设置以及等待系统安装等步骤,我们可以轻松快速地完成系统安装。希望这篇教程对大家在系统安装过程中有所帮助。