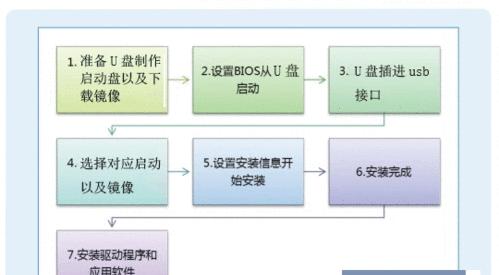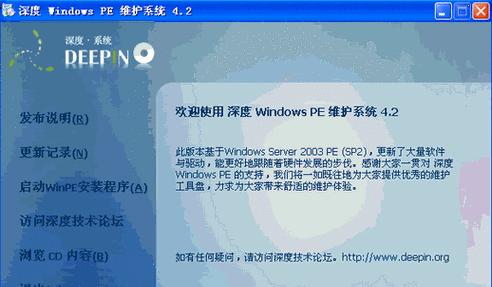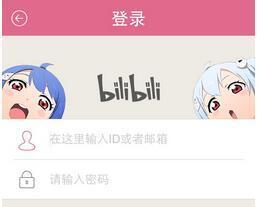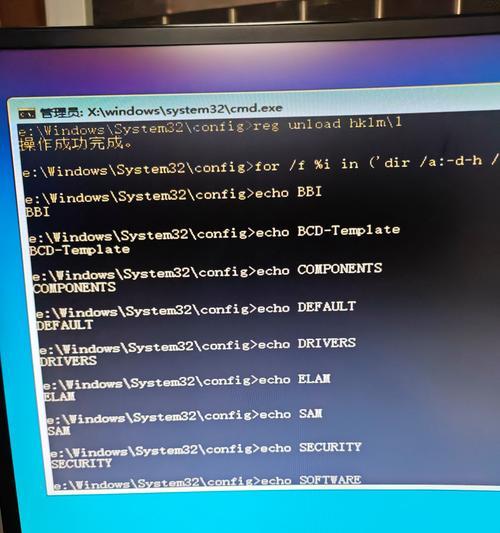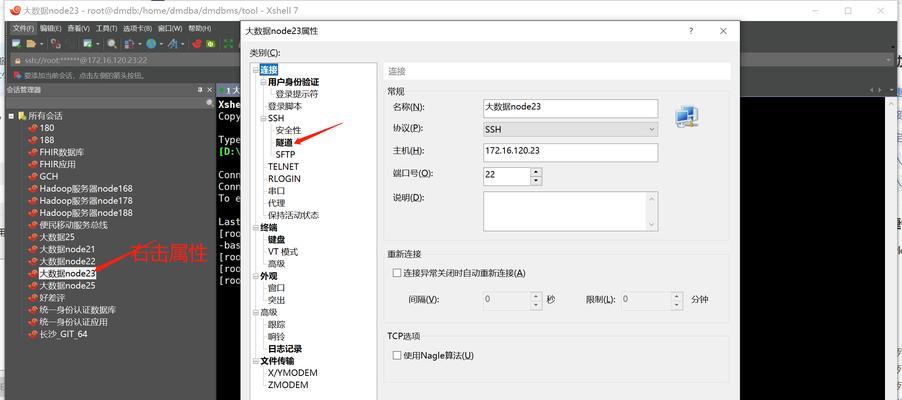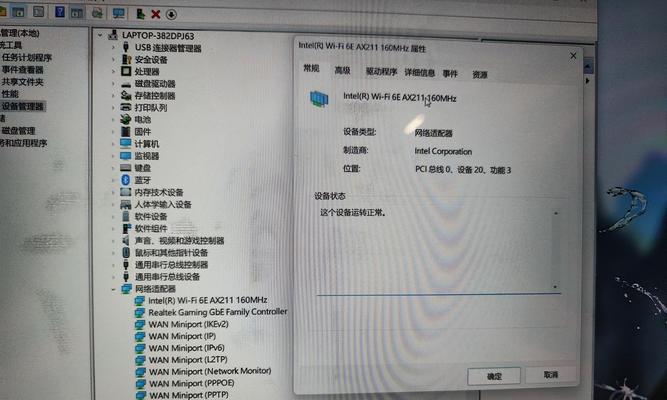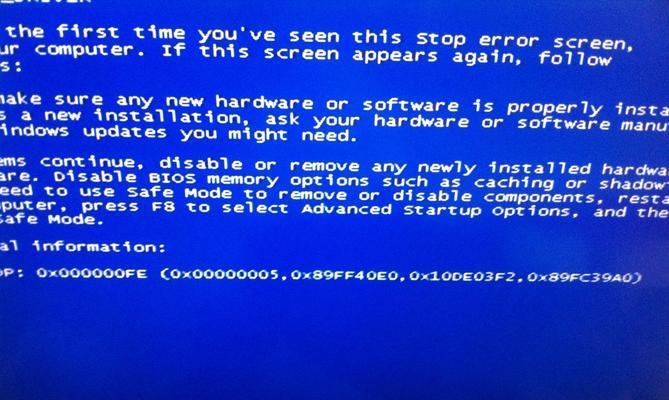微PE是一款非常实用的PE系统工具,可以帮助我们在计算机无法正常启动时进行紧急修复或系统安装。本文将详细介绍如何使用微PE来安装XP系统,帮助读者轻松完成安装过程。
一:下载微PE镜像文件
在搜索引擎中搜索并进入可信的微PE下载网站,下载最新版本的微PE镜像文件,确保文件完整且来源可靠。
二:制作微PE启动盘
使用专业的制作工具,将下载好的微PE镜像文件制作成启动盘,确保制作过程正确无误。
三:插入微PE启动盘并启动计算机
将制作好的微PE启动盘插入计算机的光驱或USB接口,并重新启动计算机,进入BIOS设置界面将启动顺序调整为优先从光驱或USB启动。
四:选择启动微PE
在计算机重新启动时,根据提示选择启动微PE,进入微PE系统界面。
五:打开PE系统工具箱
在微PE系统界面中,找到并打开PE系统工具箱,里面有一系列工具可以帮助我们进行系统安装。
六:准备XP系统安装文件
将已经准备好的XP系统安装文件复制到微PE系统的某个分区或U盘中,确保能够在安装过程中找到并使用。
七:打开安装向导
在PE系统工具箱中找到XP系统安装向导,并打开该向导,准备进入系统安装界面。
八:选择安装目标盘
在系统安装界面中,选择要将XP系统安装到哪个分区或硬盘上,根据实际情况进行选择。
九:开始安装XP系统
点击“开始安装”按钮,开始进行XP系统的安装过程,按照提示一步一步操作,等待安装完成。
十:重启计算机
当XP系统安装完成后,根据提示重启计算机,并拔出微PE启动盘。
十一:系统初始化设置
在重启后的计算机上,按照XP系统的提示进行初始化设置,包括时区、用户名、密码等信息。
十二:安装驱动程序
根据计算机硬件的不同,可能需要安装相应的驱动程序,可以通过设备管理器来检测并安装缺失的驱动。
十三:更新系统和软件
安装完成XP系统后,及时进行系统更新和安装常用软件,确保系统的安全性和正常运行。
十四:备份重要数据
安装好XP系统后,及时备份重要数据,以防系统故障或数据丢失。
十五:XP系统安装完成,开始享受
通过微PE顺利安装好XP系统后,您可以开始使用全新的XP系统,并享受其稳定和便捷的特性。
通过本文的介绍,我们详细了解了如何使用微PE来安装XP系统。只要按照以上步骤进行操作,即可轻松完成XP系统的安装,为计算机带来新的生机。希望本文能对读者有所帮助。