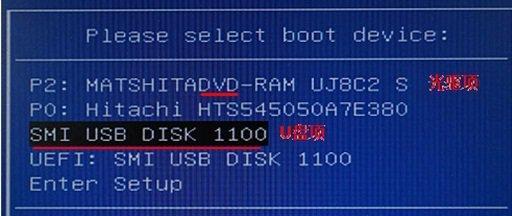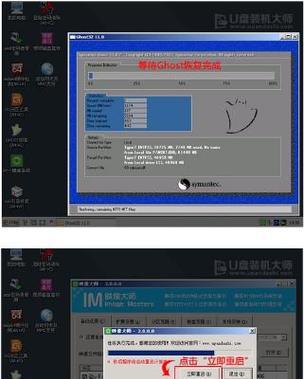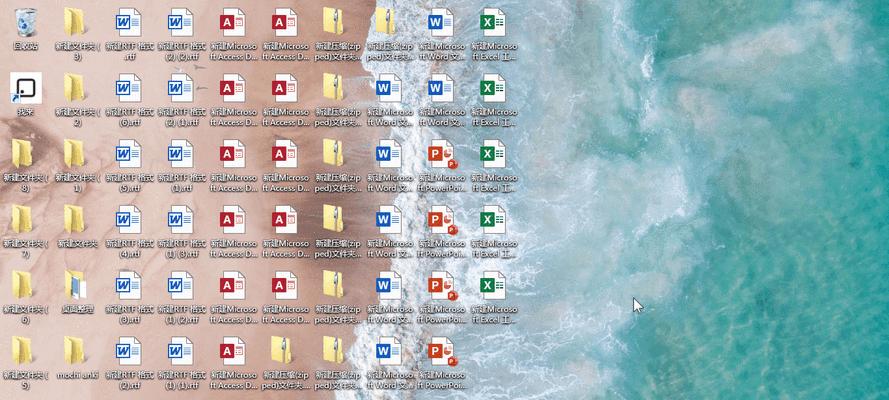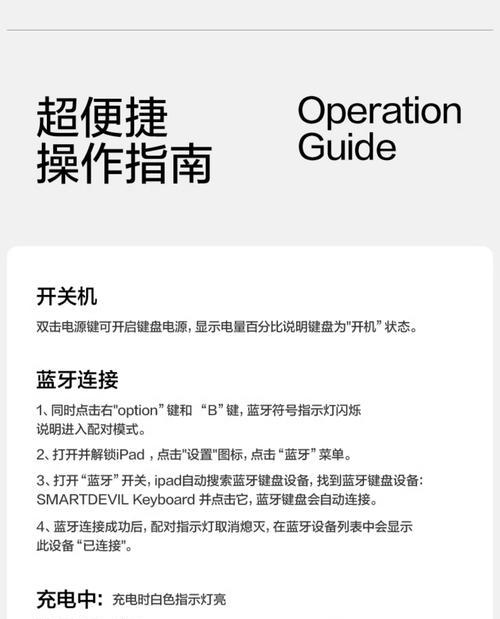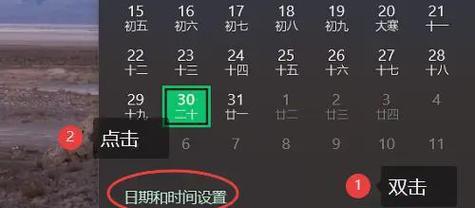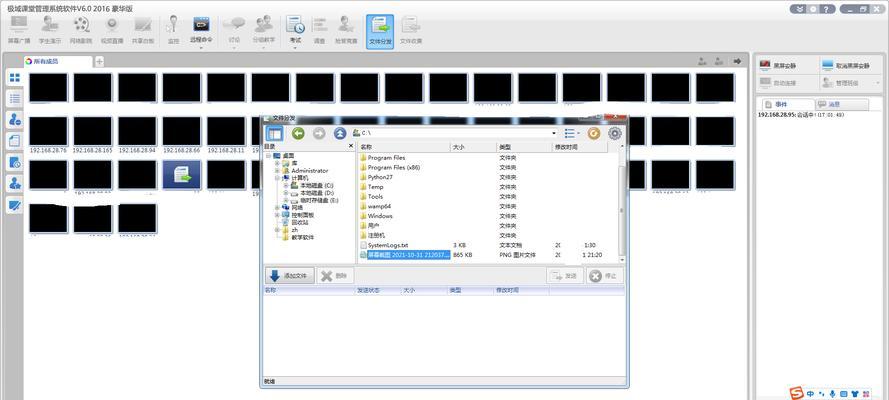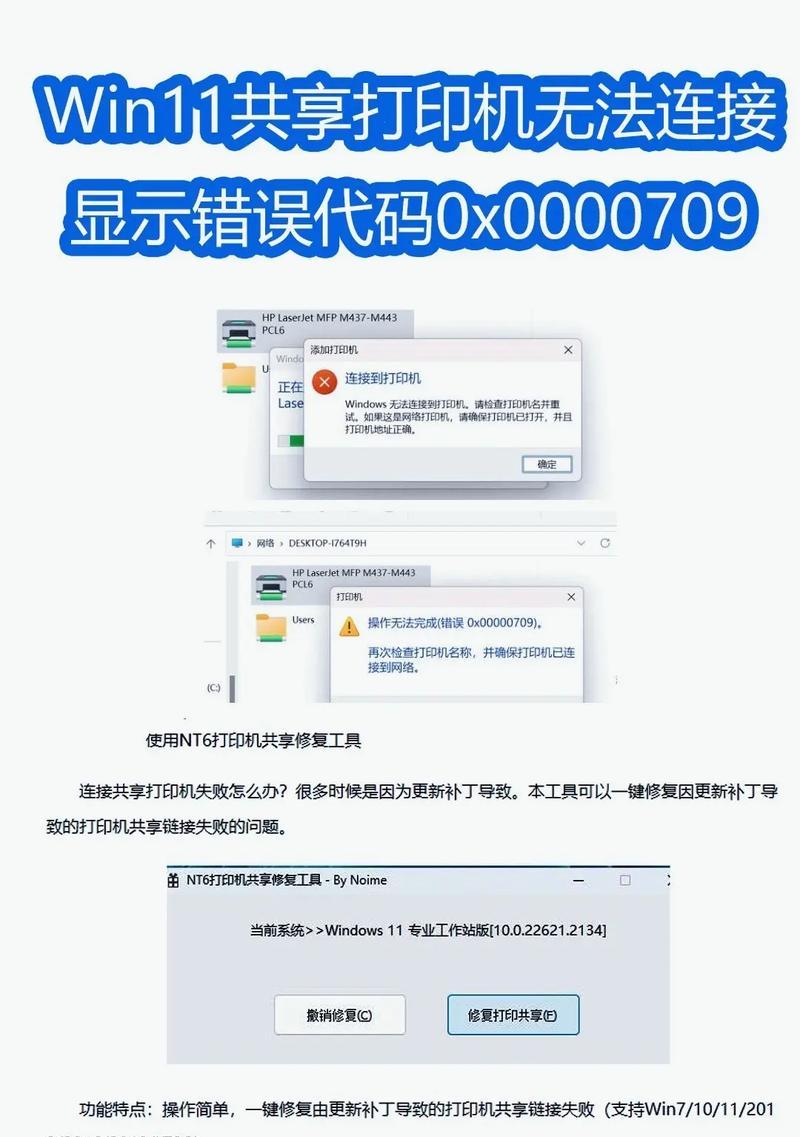对于一些老旧的联想台式电脑来说,可能在长时间使用后会出现系统卡顿、运行缓慢的问题。这时候,一个简单有效的解决方法是使用U盘安装一个新的操作系统。本文将以联想台式电脑U盘系统教程为主题,为大家详细介绍如何使用U盘安装新系统,让电脑焕然一新!
一:准备工作及注意事项
在开始之前,确保你已经备份了重要的文件和数据,并且你有一个可用的U盘。要确保你有稳定的网络连接,以便在安装过程中下载和更新所需的驱动程序和系统文件。记得关闭任何反病毒软件和防火墙程序,以免干扰安装过程。
二:下载合适的操作系统镜像文件
根据你的需求和偏好,选择合适的操作系统镜像文件进行下载。推荐从官方网站下载镜像文件,确保文件的完整性和安全性。一般来说,你可以选择Windows7、Windows10等常见的操作系统。
三:制作U盘启动盘
将U盘插入电脑后,打开制作U盘启动盘的工具软件,比如Rufus或者WinToFlash。在工具软件中选择你下载好的操作系统镜像文件,并设置U盘为目标磁盘。点击开始制作按钮,等待制作过程完成。
四:进入BIOS设置
重启电脑,并在开机过程中按下对应的按键进入BIOS设置界面。不同的电脑品牌和型号可能对应不同的按键,通常是DEL、F2、F10或者ESC键。在BIOS设置界面中,找到并选择启动选项,并将U盘设置为第一启动项。
五:保存并退出BIOS设置
在BIOS设置界面中,将之前设置好的启动项保存并退出。这样电脑就会从U盘启动,并进入操作系统安装程序。
六:选择安装类型
安装程序开始运行后,会出现选择安装类型的界面。这里你可以选择新建分区并全新安装系统,或者在原有系统上进行更新和修复。根据自己的需求选择合适的安装类型。
七:分区和格式化硬盘
如果你选择了全新安装系统,那么在这一步中你需要对硬盘进行分区和格式化。根据提示,设置主分区和系统分区,并选择合适的文件系统格式,如NTFS或FAT32。
八:系统文件拷贝
当分区和格式化完成后,安装程序会自动将操作系统文件拷贝到电脑硬盘。这个过程可能需要一些时间,请耐心等待。
九:安装驱动程序
安装系统完成后,你需要安装相应的驱动程序,以保证电脑的正常运行。可以通过联想官方网站下载对应的驱动程序,并按照提示逐个安装。
十:系统设置和个性化
在安装驱动程序后,进入系统设置界面,根据自己的偏好进行个性化设置。可以设置语言、时区、网络连接等。
十一:更新和安装软件
连接到网络后,务必更新系统和安装所需的软件。通过Windows更新来获取最新的补丁和驱动程序,然后下载并安装常用软件,如办公套件、浏览器等。
十二:优化和清理系统
为了让电脑更加流畅和稳定,你可以进行一些系统优化和清理操作。可以使用杀毒软件进行全盘扫描和清理,清理系统垃圾文件,优化开机启动项等。
十三:备份重要文件和设置恢复点
在使用电脑期间,务必定期备份重要的文件和设置恢复点。这样即使系统出现问题,你也可以快速恢复到之前的状态,避免数据丢失和重新安装系统的麻烦。
十四:定期更新系统和驱动程序
为了保持电脑的安全和稳定性,定期更新操作系统和驱动程序是必要的。可以开启自动更新功能,或者手动检查并更新系统补丁和驱动程序。
十五:
通过本文的教程,你已经学会了如何使用U盘安装新的系统,并对电脑进行一系列的设置和优化操作。希望这些方法能够帮助你轻松解决电脑运行缓慢的问题,让你的联想台式电脑焕然一新!