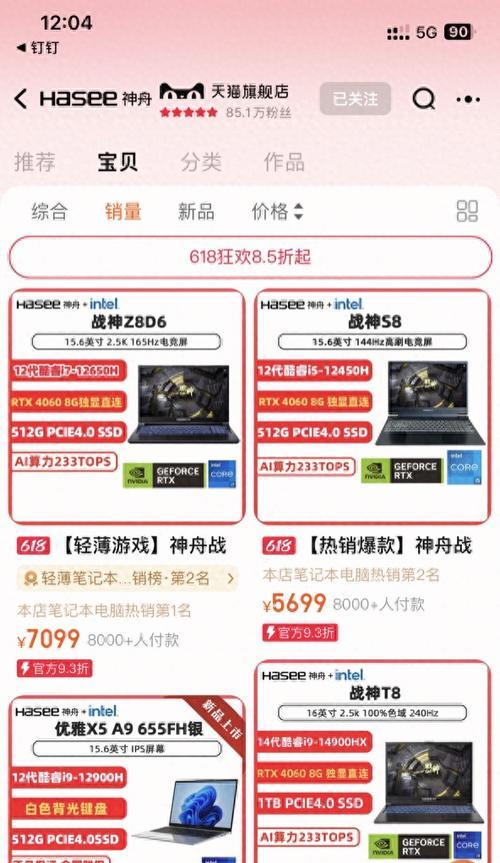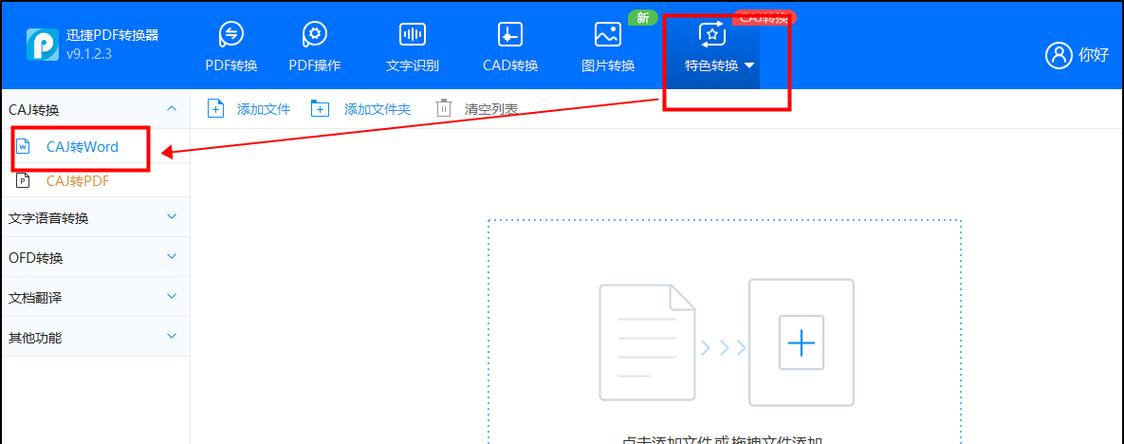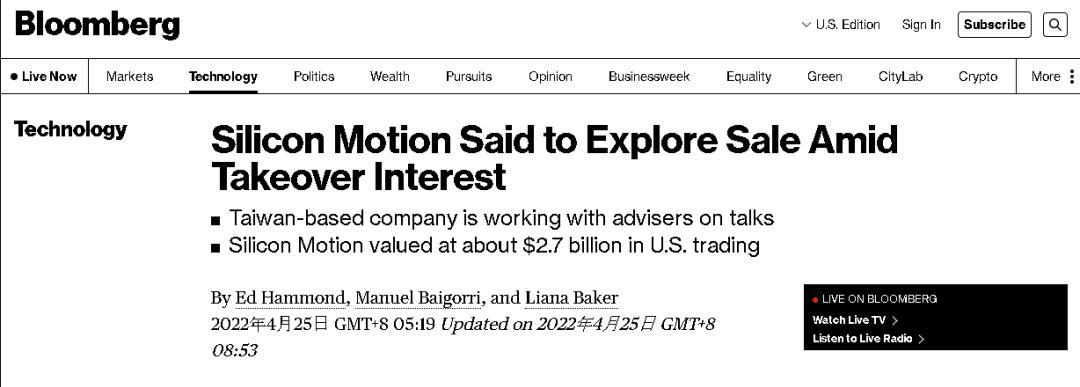随着电脑使用时间的增长,我们可能会感觉到电脑的运行速度变慢,这时候,更换一颗高速的内存条将会是一个不错的选择。本文将为大家详细介绍在神舟K540E上如何更换内存条,帮助大家提升电脑的性能。
1.准备工作:备齐新的内存条和相应的工具
在更换内存条之前,首先需要备齐一颗与神舟K540E兼容的新内存条,并准备好螺丝刀和防静电手环等工具,以免在操作过程中对电脑产生静电损坏。
2.关机断电并拆下电池
在开始更换内存条之前,一定要确保电脑已经关机,并拔掉电源线和电池,以避免意外损坏硬件。
3.打开机箱并找到内存条插槽位置
神舟K540E的内存插槽通常位于机箱的底部,我们需要打开机箱并仔细寻找内存插槽的位置。
4.松开内存条固定螺丝
在找到内存插槽后,需要使用螺丝刀将固定内存条的螺丝松开,以便取出原有的内存条。
5.取出原有内存条
松开固定螺丝后,轻轻拔出原有的内存条,注意不要用力过大,以免损坏插槽。
6.插入新内存条
将新的内存条插入到相应的插槽中,确保插入牢固,然后将固定螺丝重新拧紧,确保内存条稳固。
7.再次检查插入是否正确
确认内存条已经正确插入后,可以再次检查插入是否牢固,并确保没有松动。
8.关上机箱盖并重新连接电源
将内存条更换完成后,可以关上机箱盖,并重新插入电池并连接电源线。
9.开机并检查内存识别情况
重新开机后,进入系统设置界面,检查新的内存条是否被正确识别,并确认容量和型号等信息。
10.进行性能测试
为了验证更换内存条的效果,可以进行一些性能测试,如打开大型软件、多任务运行等,观察电脑的反应速度和运行流畅度是否有所提升。
11.其他注意事项
在更换内存条过程中,要小心轻拿轻放,避免触碰到其他电子元件;在操作过程中一定要戴上防静电手环,以保护电脑不受静电损坏。
12.可能遇到的问题及解决方法
在更换内存条的过程中,有时可能会遇到一些问题,如内存条无法识别、电脑无法启动等,这时可以通过重插内存条、清理插槽等方法尝试解决。
13.内存条选择建议
在选择更换内存条时,可以根据自己的需求和预算选择合适的型号和容量,建议选择品牌可靠、性能稳定的产品。
14.内存条更换的适用范围
本教程主要适用于神舟K540E型号的电脑,如果你使用的是其他型号的电脑,请参考对应的更换教程或咨询专业人士。
15.
通过更换内存条,我们可以有效提升神舟K540E电脑的运行速度和性能,让我们的工作和娱乐体验更加顺畅。希望本文提供的教程对大家有所帮助,如果在操作过程中遇到任何问题,建议及时寻求专业人士的帮助。