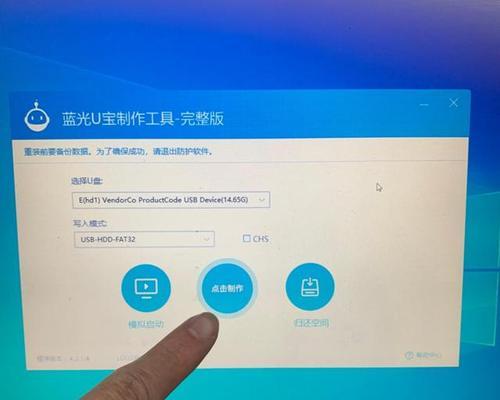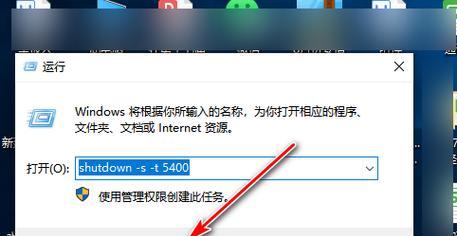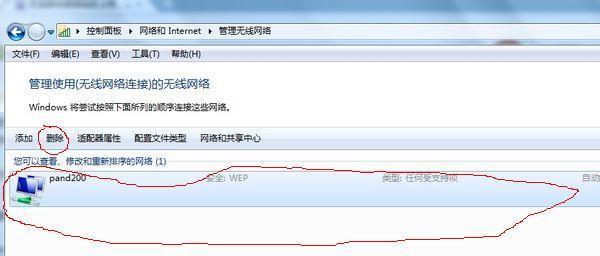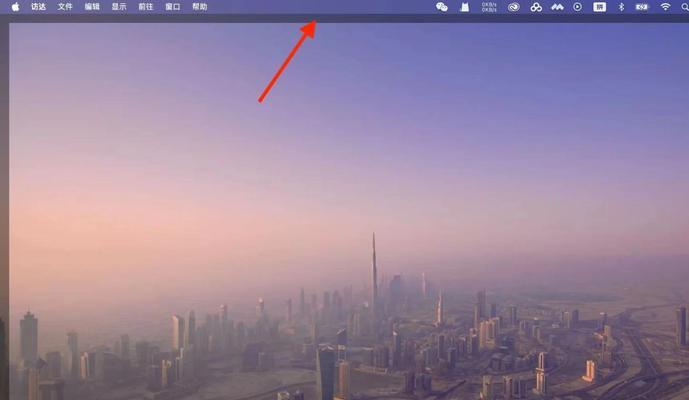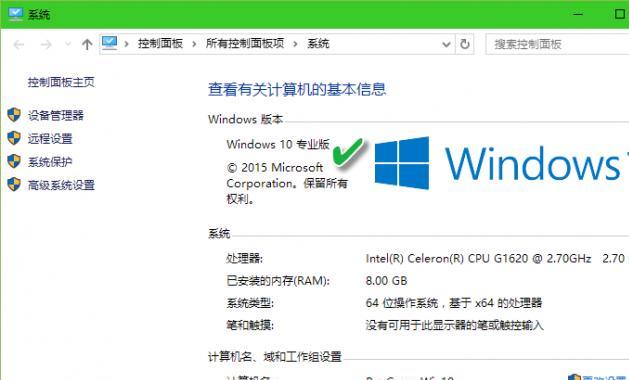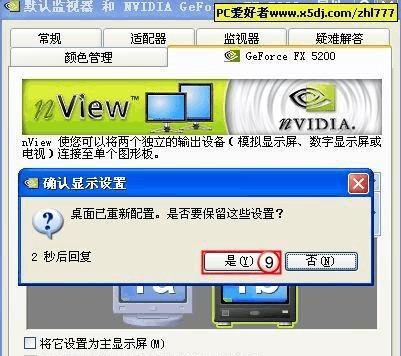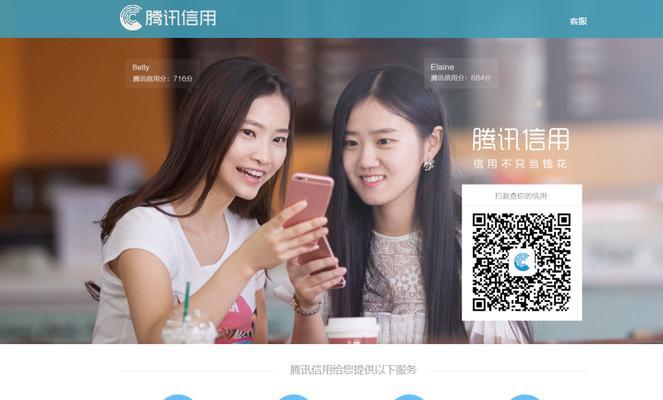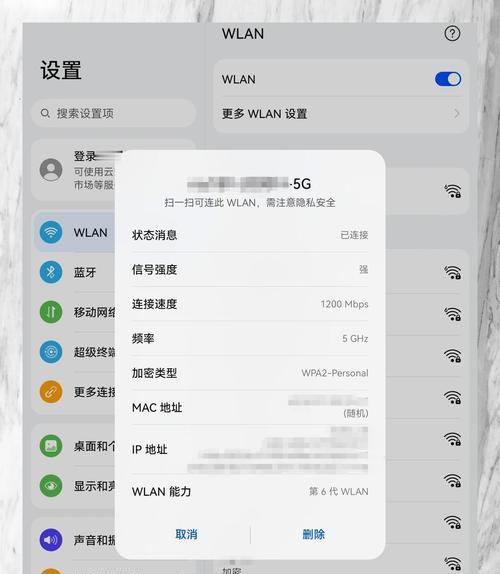随着技术的进步,如今越来越多的人选择使用电脑优盘来安装操作系统。与传统的光盘安装方式相比,电脑优盘安装系统更加方便快捷,并且能够在某些没有光驱设备的电脑上实现操作系统的安装。本文将为大家详细介绍如何使用电脑优盘来安装操作系统。
选择适当的电脑优盘
下载操作系统镜像文件
准备电脑优盘
创建可引导的优盘
设置优盘为启动设备
启动电脑并选择引导设备
进入操作系统安装界面
选择语言和区域设置
阅读并同意许可协议
选择安装类型和目标磁盘
等待操作系统安装完成
设置用户名和密码
进行系统设置和更新
安装必要的驱动程序
完成安装并重启电脑
一选择适当的电脑优盘
一首先需要选择一个合适的电脑优盘,确保它具备足够的存储空间和良好的读写速度,以确保系统安装的顺利进行。
二下载操作系统镜像文件
二在安装之前,我们需要从官方网站或其他可信来源下载所需操作系统的镜像文件,并保存在本地硬盘上以备使用。
三准备电脑优盘
三插入电脑优盘后,确保其中没有重要数据,并对其进行格式化,以便后续的操作系统安装。
四创建可引导的优盘
四使用专业的软件(如Rufus)将之前下载好的操作系统镜像文件写入电脑优盘中,创建一个可引导的优盘用于安装操作系统。
五设置优盘为启动设备
五进入电脑的BIOS设置界面,并将电脑优盘设置为第一启动设备,以确保在开机时能够自动从优盘引导进入操作系统安装界面。
六启动电脑并选择引导设备
六保存BIOS设置后,重启电脑并按照提示选择从优盘引导,电脑将会自动进入操作系统安装界面。
七进入操作系统安装界面
七在操作系统安装界面中,可以选择进行新安装、修复或升级操作,根据自身需求进行选择。
八选择语言和区域设置
八根据个人喜好选择适合的语言和区域设置,以便在安装完成后能够使用自己熟悉的语言界面。
九阅读并同意许可协议
九在继续安装之前,需要认真阅读并同意操作系统的许可协议,确保自己了解相关条款和条件。
十选择安装类型和目标磁盘
十根据实际需求选择适当的安装类型(如全新安装或升级),并选择目标磁盘来存储操作系统和相关文件。
十一等待操作系统安装完成
十一在进行下一步安装之前,需要耐心等待操作系统的安装过程,具体时间长度取决于电脑性能和操作系统版本。
十二设置用户名和密码
十二在安装完成后,需要设置一个用户名和密码,以保护个人隐私和确保系统安全性。
十三进行系统设置和更新
十三根据个人喜好进行必要的系统设置(如网络连接、时间和日期等),并进行系统更新以获取最新的功能和补丁。
十四安装必要的驱动程序
十四根据电脑硬件情况,安装必要的驱动程序,以确保各个硬件设备在操作系统中能够正常工作。
十五完成安装并重启电脑
十五当所有操作都完成后,可以选择重新启动电脑,并从硬盘启动操作系统,此时电脑已成功完成了从优盘安装系统的过程。
通过使用电脑优盘安装操作系统,我们能够快速、方便地在各种场景下进行操作系统的安装。只需要准备一个适当的优盘,下载所需的操作系统镜像文件,按照步骤设置并启动电脑,即可完成整个安装过程。相信本文的教程能够帮助到那些想要探索新安装方式的用户,让他们更加轻松地完成系统安装。