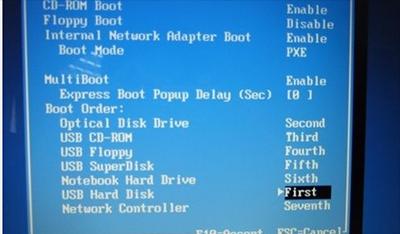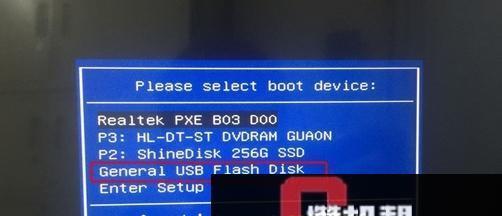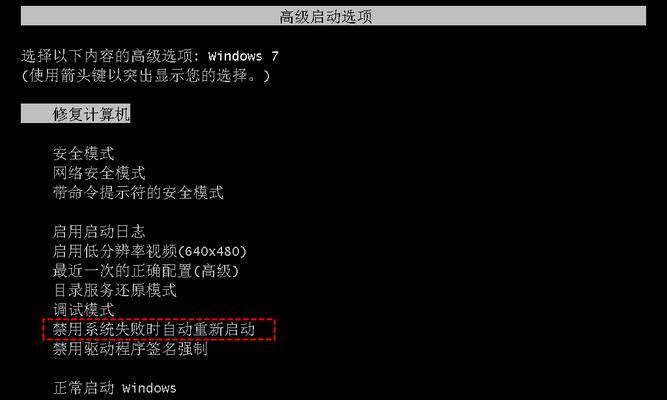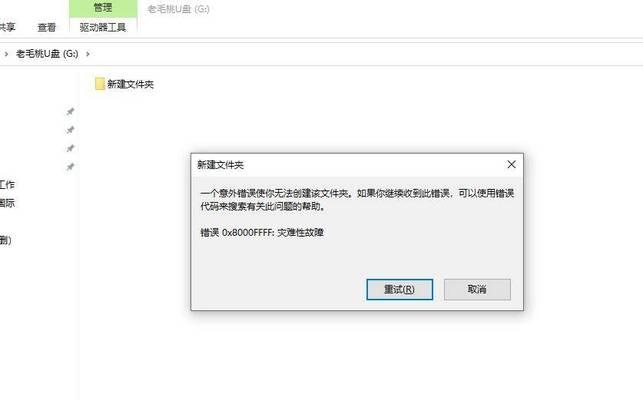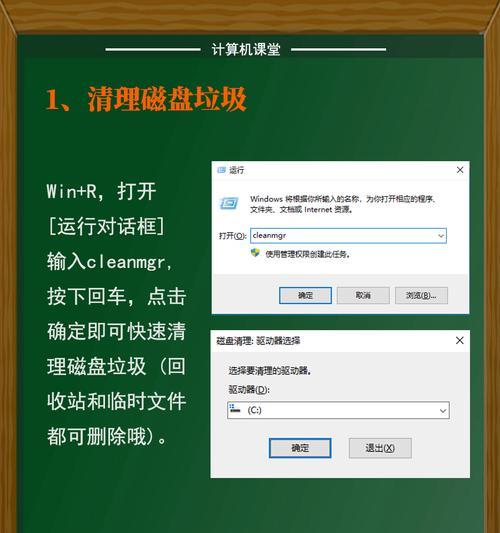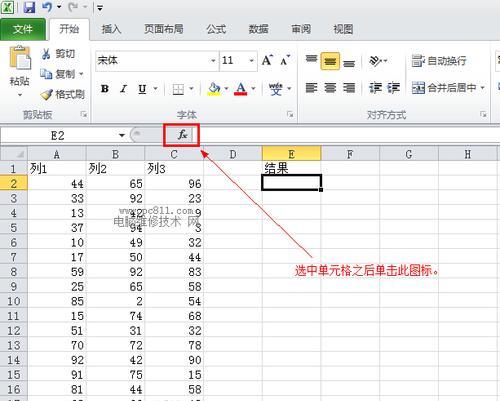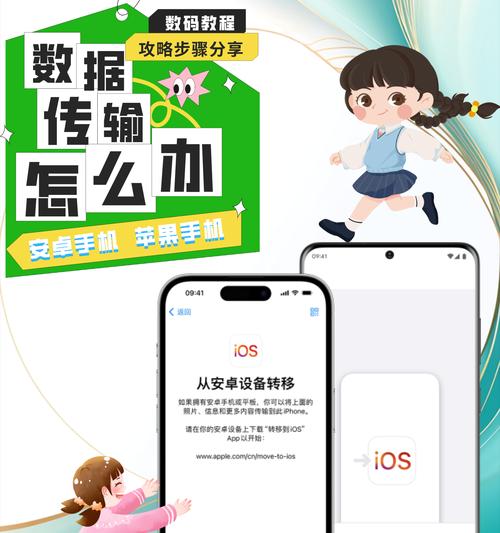随着科技的进步,越来越多的用户开始尝试在台式机中使用U盘安装系统。相比传统的光盘安装方式,U盘安装更加便捷快速。本教程将详细介绍如何利用U盘在台式机BIOS中安装系统,让您轻松掌握这一技巧。
一:准备工作
在开始U盘安装系统之前,您需要准备一台可用的台式机,一根容量不小于8GB的U盘以及一个有操作系统镜像文件的电脑。
二:制作启动U盘
将U盘插入电脑,并使用专业的制作启动U盘的软件,如Rufus、UltraISO等,在电脑上选择正确的操作系统镜像文件,并按照软件指引进行制作。
三:设置台式机启动顺序
将制作好的启动U盘插入待安装系统的台式机,并进入BIOS设置界面。在“Boot”或“启动”选项卡中,将U盘置于首位,确保U盘为第一启动设备。
四:保存并重启
在BIOS设置界面中,保存设置并重启台式机。系统将自动从U盘启动,进入安装界面。
五:选择语言与时间
在安装界面中,选择适合您的语言和地区,并设置正确的时间与日期。
六:磁盘分区
根据个人需求,在安装界面中选择磁盘分区的方式。可以选择将整个磁盘作为系统安装目标,也可以进行自定义分区。
七:系统安装
选择磁盘分区后,点击“安装”按钮开始系统的安装过程。系统会自动将所需文件复制到指定分区,并进行相应的配置。
八:等待安装完成
系统安装过程需要一定时间,请耐心等待。期间可以根据界面提示进行个性化设置,如选择键盘布局、输入用户名等。
九:重启台式机
安装完成后,系统会提示您重启台式机。请按照指示将U盘拔出,并重启电脑。
十:系统初始化
重启后,系统将进行初始化操作,并进入桌面界面。此时,您已经成功使用U盘在台式机中安装了系统。
十一:驱动安装
根据个人需求,您可以选择安装相应的硬件驱动程序,以确保系统的正常运行。
十二:系统更新
安装完成后,系统可能需要进行更新。请连接到互联网,下载并安装最新的系统更新,以保证系统的稳定性与安全性。
十三:常见问题与解决方案
在安装过程中,可能会遇到一些问题,如无法引导U盘、安装失败等。本教程附带了一些常见问题的解决方案,供您参考。
十四:备份重要数据
在进行系统安装之前,强烈建议您备份重要的个人数据,以免数据丢失。可以使用外部硬盘、云存储等方式进行备份。
十五:
通过本教程,您已经学会了如何使用U盘在台式机BIOS中安装系统。相比传统的光盘安装方式,U盘安装更加便捷快速,是一种方便的选择。希望这个教程对您有所帮助!