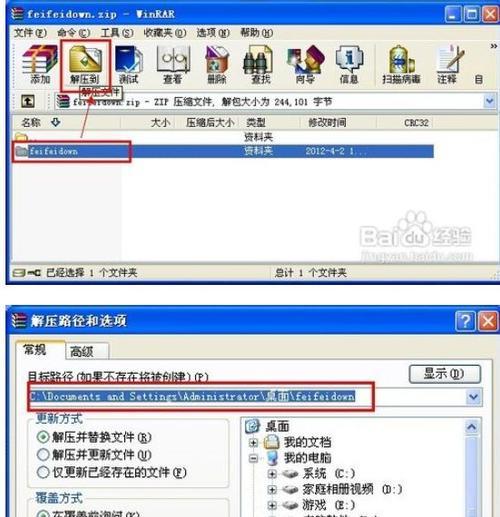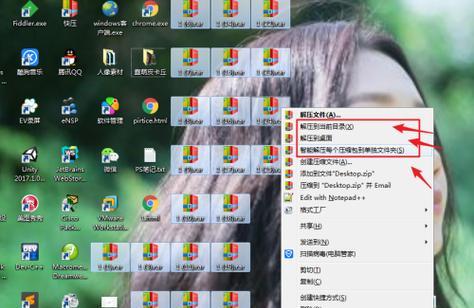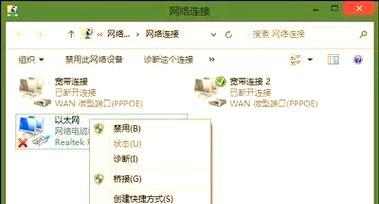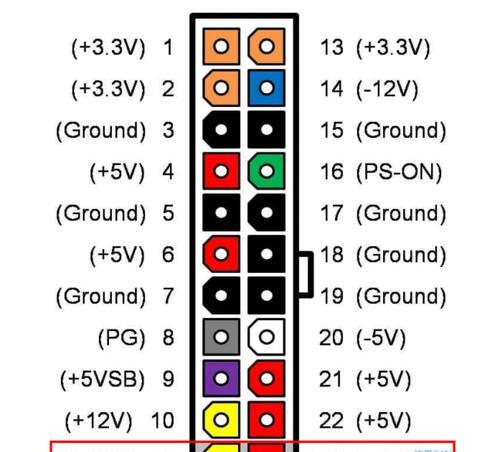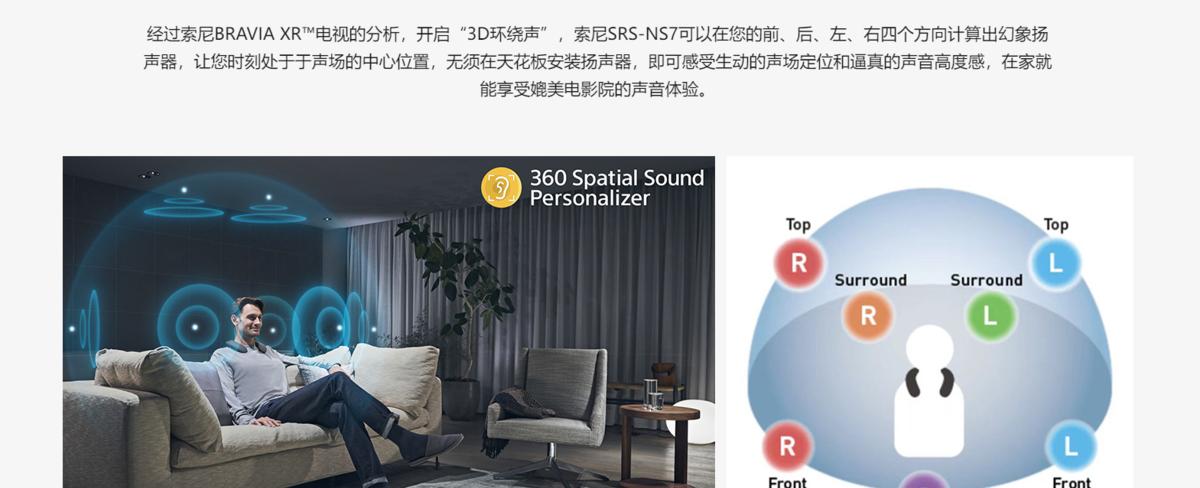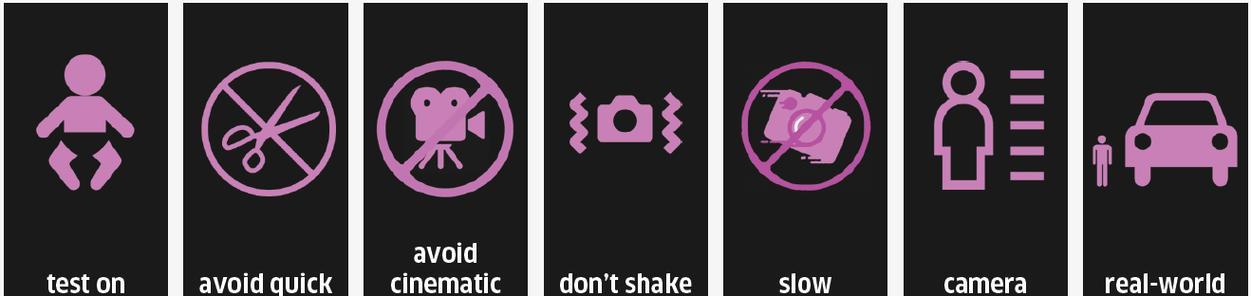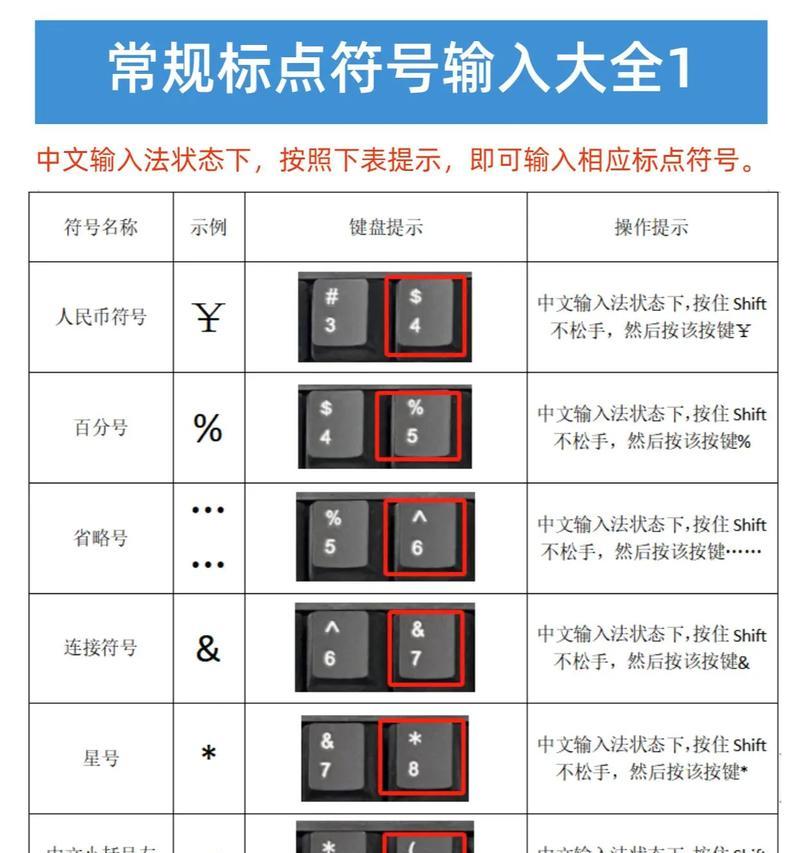在日常使用电脑时,我们经常会遇到需要压缩文件夹的情况。通过压缩文件夹,我们可以节省存储空间,并方便文件的传输和共享。本文将详细介绍以电脑压缩文件夹的操作步骤,帮助读者轻松掌握这一技巧。
一、选择合适的压缩软件
选择一个适合自己的压缩软件非常重要,常见的软件有WinRAR、7-Zip等。通过搜索引擎找到合适的软件官网并进行下载安装。
二、打开压缩软件
安装完成后,双击打开压缩软件图标,进入软件界面。
三、浏览选择要压缩的文件夹
点击软件界面上的“浏览”或“选择文件夹”按钮,找到你想要压缩的文件夹所在位置,并选中该文件夹。
四、设置压缩参数
在压缩软件界面上,通常会有一些设置参数供用户选择。例如,压缩格式、压缩级别、压缩密码等。根据实际需求进行设置。
五、选择保存压缩文件的位置
点击软件界面上的“保存”或“确定”按钮,选择一个合适的保存压缩文件的位置。
六、开始压缩文件夹
点击软件界面上的“压缩”或“开始”按钮,软件会自动开始对选中的文件夹进行压缩操作。
七、等待压缩完成
在压缩过程中,请耐心等待。压缩的时间长度取决于文件夹的大小和你的电脑性能。
八、查看压缩后的文件夹
待压缩完成后,你可以在保存压缩文件的位置找到一个新生成的压缩文件夹。
九、验证压缩文件夹
为了确保压缩操作成功,你可以尝试解压缩这个新生成的压缩文件夹,检查其中的文件是否正常。
十、解压缩文件夹
当你需要使用被压缩的文件夹时,可以在软件界面上选择解压缩功能,并选择相应的压缩文件进行解压缩操作。
十一、指定解压缩位置
在解压缩过程中,软件会询问你希望将解压后的文件夹保存到哪个位置。选择一个你希望的位置,并点击“确定”按钮。
十二、等待解压缩完成
解压缩的时间取决于压缩文件的大小和你的电脑性能。请耐心等待解压缩完成。
十三、查看解压缩后的文件夹
解压缩完成后,你可以在指定的解压缩位置找到一个与原始文件夹内容完全相同的文件夹。
十四、使用解压后的文件夹
现在,你可以自由使用解压缩后的文件夹,编辑、删除或者复制其中的文件,就像处理任何普通的文件夹一样。
十五、通过以上详细的操作步骤,我们可以轻松地使用电脑压缩文件夹,以节省存储空间并方便文件传输和共享。掌握这一技巧,将为我们的日常工作和生活带来很多便利。