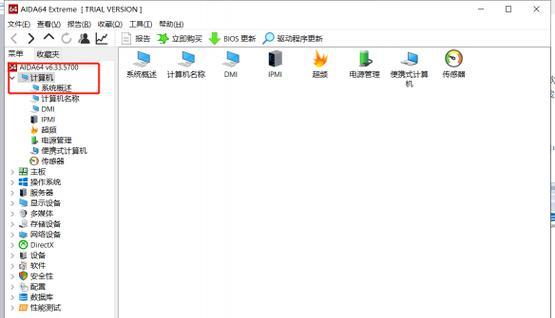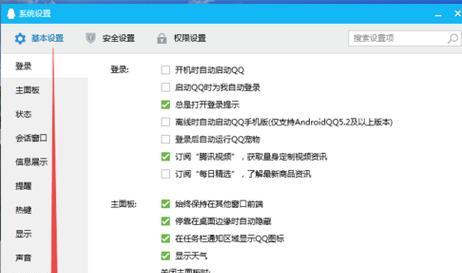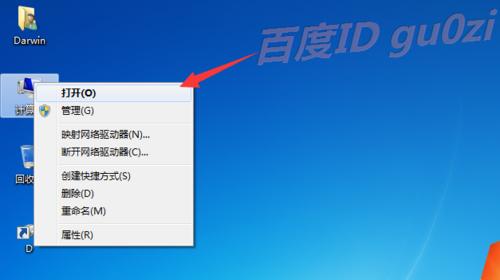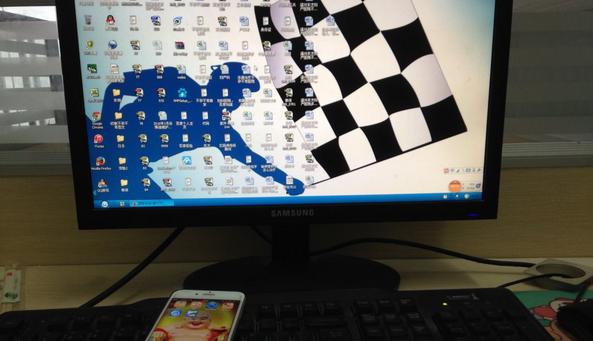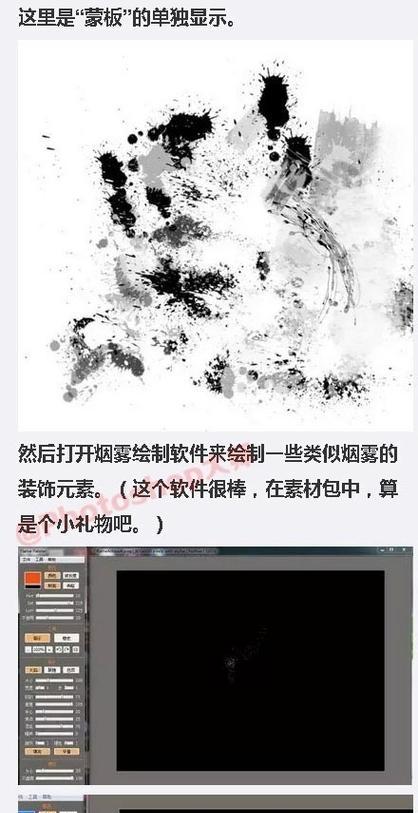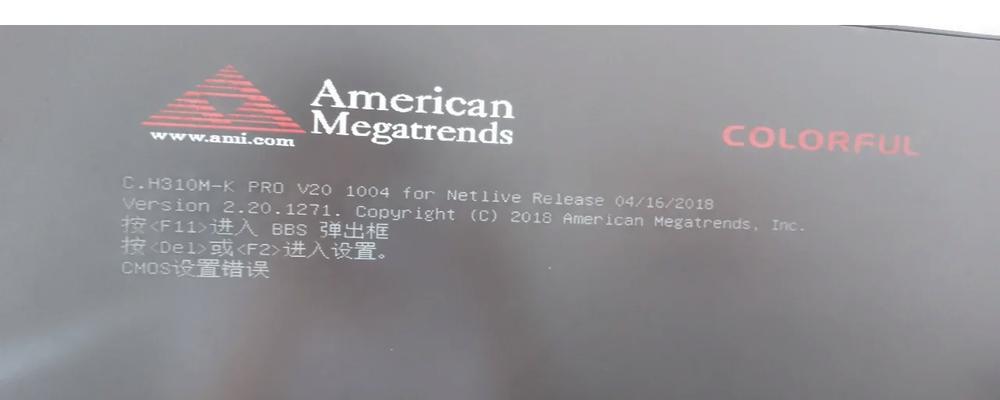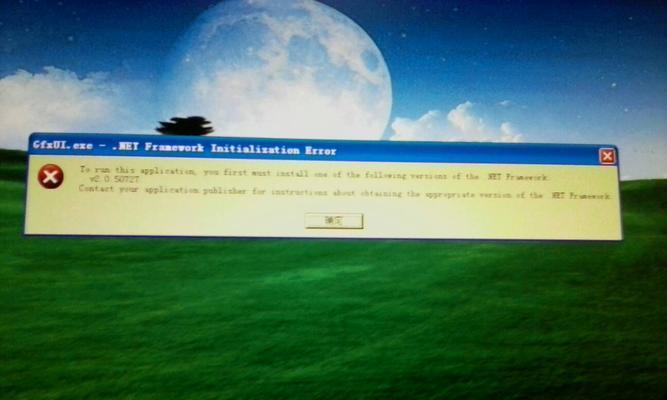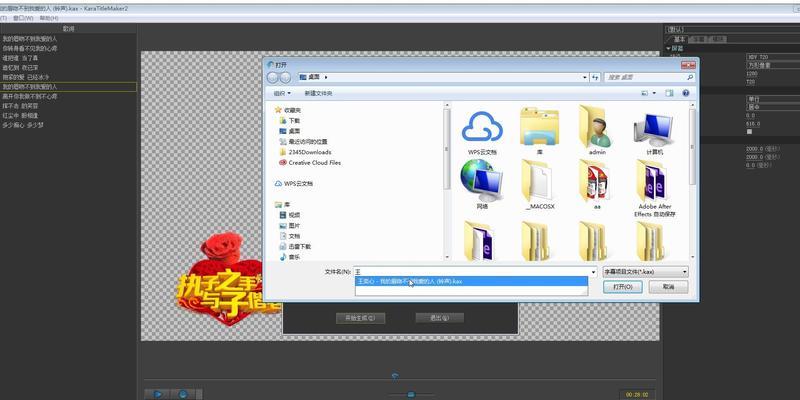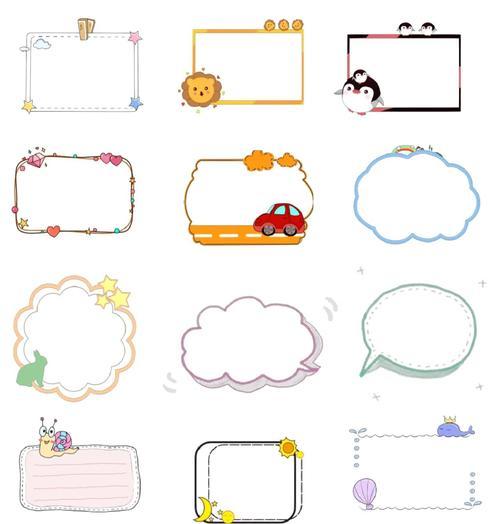在日常生活中,我们经常需要使用电脑的摄像头进行视频通话、拍摄照片或录制视频等操作。然而,在某些情况下,我们可能会遇到无法打开或使用Win7摄像头的问题。本文将为您提供一些简单的方法,帮助您快速找到Win7摄像头设置并启用,轻松享受摄像头功能。
一:检查设备管理器中的摄像头状态
在开始菜单中搜索并打开“设备管理器”,展开“图像设备”或“摄像头”选项,查看摄像头是否已正确安装并正常工作。
二:查看电脑是否配备了摄像头
有些电脑没有内置摄像头,因此需要外接USB摄像头或其他外部设备。如果您的电脑没有内置摄像头,需要购买并连接外部设备。
三:检查摄像头驱动程序是否已安装
若您的摄像头没有驱动程序或驱动程序已损坏,可能导致无法使用摄像头。在设备管理器中,右键单击摄像头设备,选择“属性”,然后在“驱动程序”选项卡中检查驱动程序状态。
四:更新或重新安装摄像头驱动程序
如果您的摄像头驱动程序已经过时或损坏,可以尝试通过官方网站下载最新版本的驱动程序,或卸载后重新安装驱动程序来解决问题。
五:检查摄像头是否被其他应用程序占用
有时,其他应用程序(如Skype、QQ)可能会占用摄像头资源,导致无法打开摄像头。关闭或退出这些应用程序后,再尝试打开摄像头。
六:检查操作系统权限设置
在Win7中,系统可能会限制某些应用程序对摄像头的访问权限。打开“控制面板”,选择“用户帐户”或“用户账户和家庭安全”,然后调整摄像头权限设置。
七:启用摄像头功能
在开始菜单中搜索并打开“摄像头”应用程序,然后点击“启用”按钮以启用摄像头功能。
八:检查网络连接状况
在进行视频通话时,良好的网络连接对于摄像头的正常运行至关重要。确保网络连接稳定,并检查摄像头设置中的网络选项是否正确配置。
九:重启电脑并尝试重新打开摄像头
有时,重启电脑可以解决一些临时性的问题。尝试重新启动电脑,并再次打开摄像头应用程序,看是否恢复正常。
十:卸载并重新安装摄像头应用程序
如果您仍然无法打开摄像头,可以尝试卸载摄像头应用程序并重新安装它。在控制面板中找到并卸载相应的应用程序,然后重新下载并安装最新版本。
十一:检查硬件连接是否正确
如果您使用的是外接USB摄像头或其他外部设备,请确保设备已正确连接到电脑,并检查连接线是否损坏。
十二:检查操作系统是否有更新
有时,操作系统的更新可能会修复一些与摄像头相关的问题。前往Windows官方网站或使用自动更新功能来检查是否有可用的操作系统更新。
十三:运行系统诊断工具
Win7提供了一些内置的系统诊断工具,可以帮助您检测和解决一些硬件问题。打开控制面板,在“系统和安全”选项下选择“查找和解决问题”,然后运行相应的诊断工具。
十四:咨询专业技术支持
如果您经过以上方法仍然无法打开摄像头,建议咨询专业技术支持,让专业人员帮助您解决问题。
十五:
通过以上简单的操作方法,您应该能够解决Win7摄像头无法打开的问题。请根据具体情况逐步尝试这些方法,希望您能顺利恢复摄像头功能,享受便利的视频通话和摄影体验。
通过检查设备管理器、驱动程序、权限设置等方面,我们可以快速找到Win7摄像头设置并启用。同时,我们还介绍了一些额外的方法,如检查网络连接、升级操作系统等,以便更好地解决摄像头无法打开的问题。希望本文能对您有所帮助!