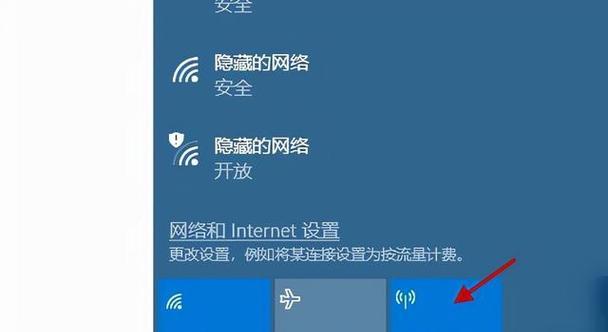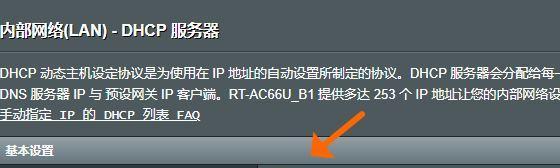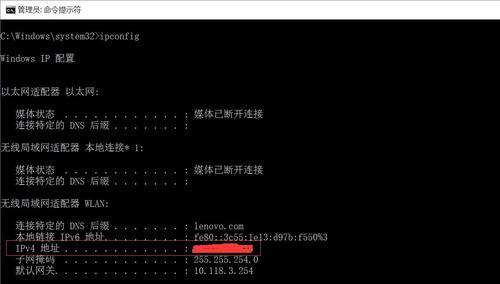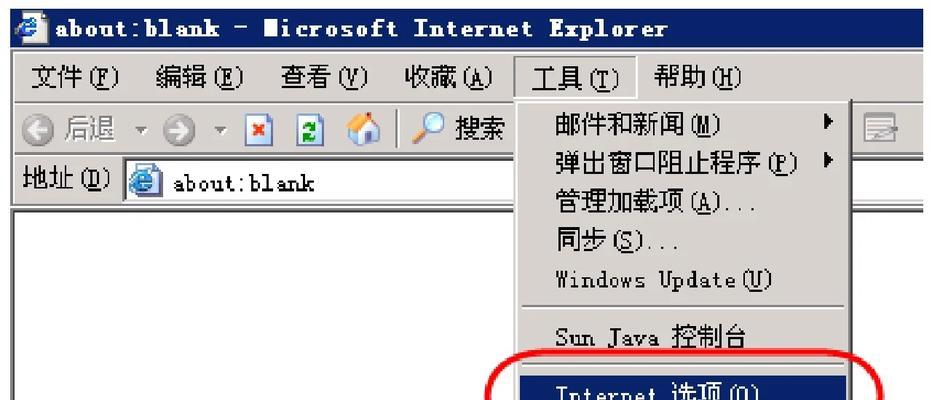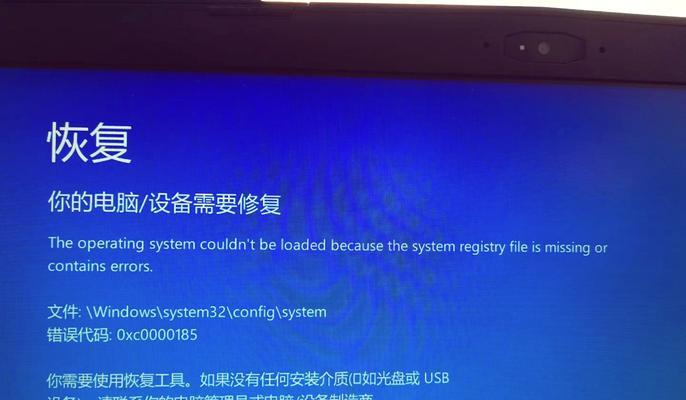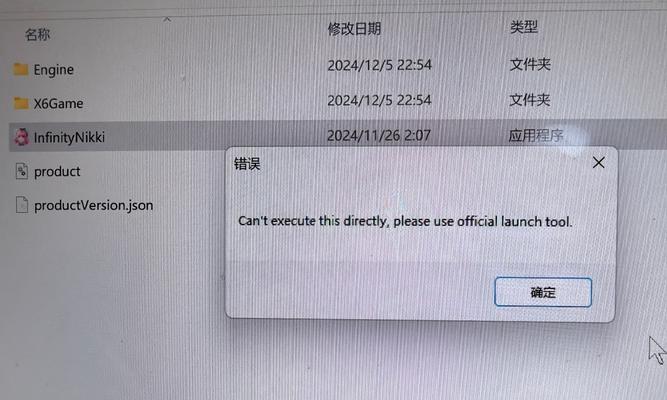在网络连接中,IP地址是一个非常重要的概念。有时候我们需要修改Win10系统下的IP地址以满足特定需求,本文将介绍如何在Win10系统下进行IP地址的修改。
如何打开网络设置
1.打开“开始”菜单,点击“设置”。
2.在设置界面中,点击“网络和互联网”。
3.在网络和互联网界面中,点击“状态”选项卡。
4.在状态选项卡下方,点击“网络和共享中心”。
进入网络和共享中心
1.在网络和共享中心界面中,点击“更改适配器设置”。
2.在适配器设置界面中,找到你要修改IP地址的网络连接。
3.右击该网络连接,点击“属性”。
修改网络连接属性
1.在该网络连接的属性窗口中,找到“Internet协议版本4(TCP/IPv4)”。
2.点击“Internet协议版本4(TCP/IPv4)”后面的“属性”按钮。
3.在弹出的对话框中,选择“使用下面的IP地址”。
设置静态IP地址
1.在对话框中,输入你想要设置的IP地址、子网掩码和默认网关。
2.如果你还想设置首选DNS服务器,可以在对应的输入框中填入。
3.点击“确定”保存设置。
自动获取IP地址
1.在“Internet协议版本4(TCP/IPv4)”属性窗口中,选择“自动获取IP地址”。
2.点击“确定”保存设置。
测试IP地址的修改
1.打开命令提示符,输入“ipconfig”命令并回车。
2.查看显示的IP地址、子网掩码和默认网关是否与你刚才设置的一致。
修改IP地址后的注意事项
1.修改IP地址后,可能需要重新连接网络才能使修改生效。
2.确保修改的IP地址与你的局域网或公共网络相匹配,否则可能导致无法正常上网。
修改IP地址的常见问题及解决方法
1.问题一:无法修改IP地址。
解决方法:确保你拥有管理员权限并关闭所有的防火墙程序。
其他相关设置
1.如果你想要修改IPv6地址,可以在“Internet协议版本6(TCP/IPv6)”中进行设置。
通过本文的介绍,你学会了如何在Win10系统下修改IP地址。无论是设置静态IP地址还是自动获取IP地址,都可以轻松实现。但在修改IP地址时,记得注意相关的网络连接和防火墙设置,以确保修改后的IP地址能够正常使用。希望这篇教程对你有所帮助!