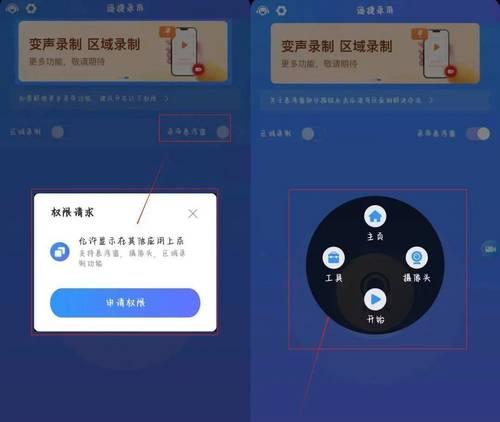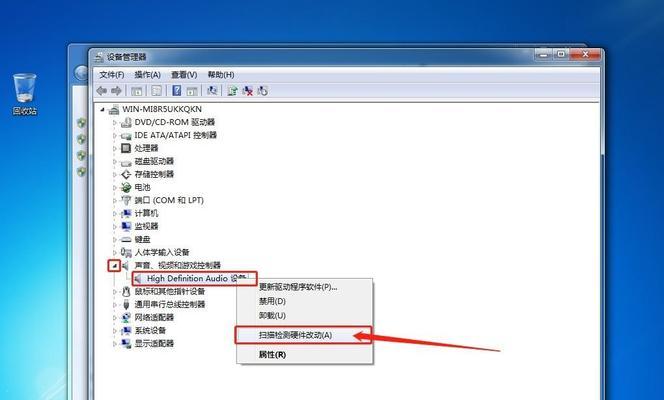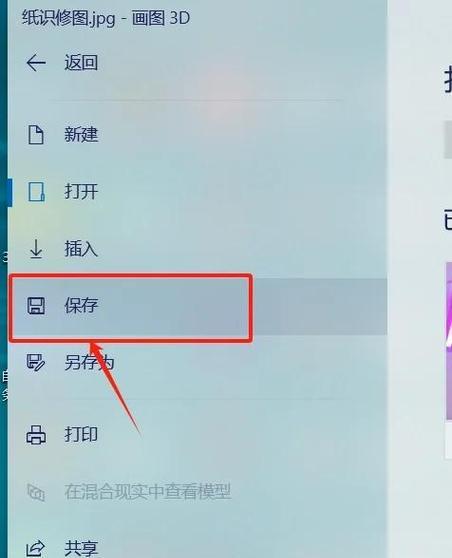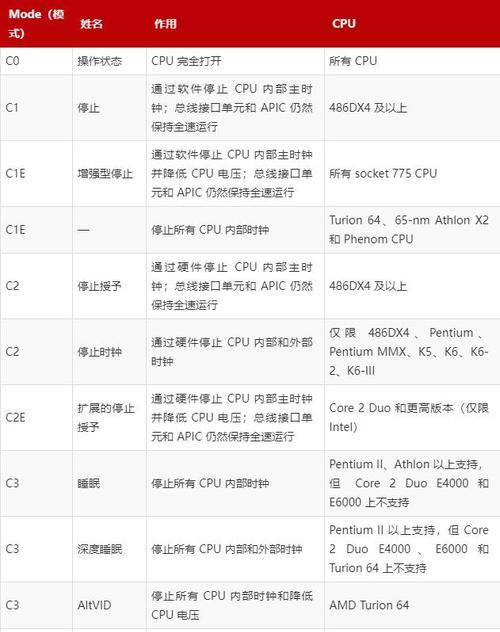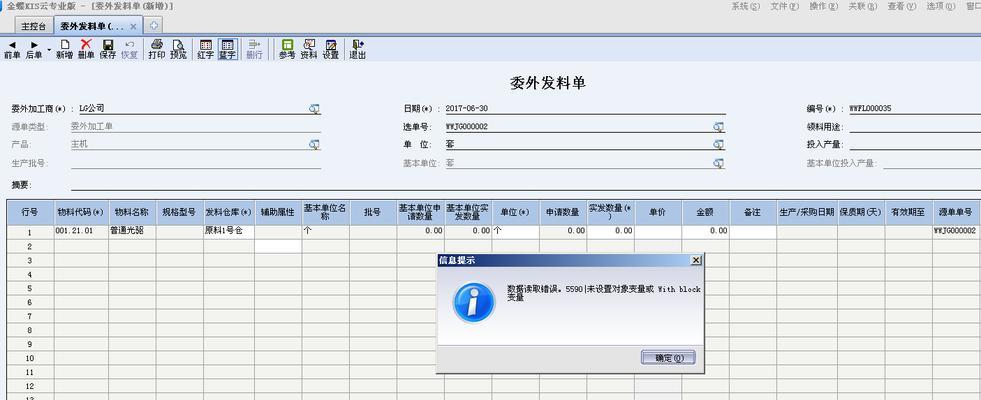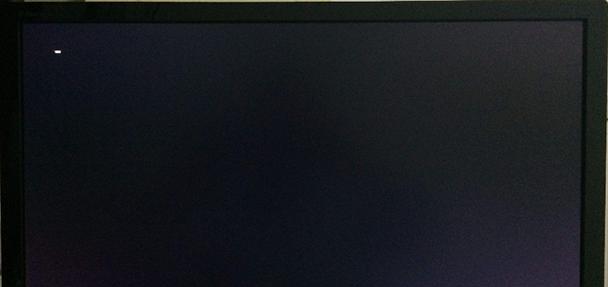随着电脑在我们日常生活中的普及和广泛应用,电脑无声问题也逐渐成为了一个常见的困扰。当我们使用电脑时,突然发现电脑没有声音,这不仅会影响我们的使用体验,也会影响到一些必要的操作。本文将介绍一种简单的解决方案,即一键恢复方法,来帮助我们迅速解决电脑无声问题。
1.确定问题根源
通过一键恢复方法来解决电脑无声问题前,我们首先需要确定问题的根源。可能是由于操作系统错误、驱动程序损坏或设置错误等原因导致电脑无声。
2.备份重要数据
在进行任何系统恢复操作之前,我们需要做好重要数据的备份工作,以免因为操作失误导致数据丢失。
3.打开“控制面板”
点击电脑桌面左下角的“开始”按钮,然后在弹出的菜单中选择“控制面板”,进入控制面板界面。
4.选择“系统和安全”
在控制面板界面中,我们需要选择“系统和安全”选项,以便进行系统的一键恢复操作。
5.打开“回复计算机最初的设置”
在“系统和安全”选项中,我们可以找到“回复计算机最初的设置”选项,点击进入该选项。
6.点击“开始”
在“回复计算机最初的设置”界面中,我们可以看到一个“开始”按钮,点击该按钮以开始电脑的一键恢复。
7.选择“完全恢复”
接下来,系统将显示几个恢复选项。我们需要选择“完全恢复”选项,以便将电脑恢复到最初的设置状态。
8.确认恢复操作
在选择了“完全恢复”选项后,系统会弹出一个确认对话框。我们需要仔细阅读并确认该对话框中的提示信息后,再点击“继续”按钮。
9.等待恢复过程完成
电脑开始进行一键恢复操作后,需要耐心等待该过程的完成。时间长短取决于电脑的配置和数据量的大小。
10.系统重启
一键恢复过程完成后,系统会自动重启。在重启后,我们可以检查电脑是否已经恢复了声音。
11.检查声音设置
进入系统后,我们需要打开音频设置,检查音频驱动是否已正确安装,并调整音量大小以确认声音是否已经恢复正常。
12.更新驱动程序
如果一键恢复后仍然没有声音,有可能是因为驱动程序没有正确安装或已经损坏。此时,我们需要更新驱动程序。
13.下载合适的驱动程序
在更新驱动程序前,我们需要确定自己的电脑型号和操作系统,并前往官方网站下载适用于该型号和操作系统的最新驱动程序。
14.安装驱动程序
下载完成后,双击安装程序并按照提示进行安装。在安装完成后,重启电脑并再次检查声音设置。
15.寻求专业帮助
如果以上方法都无法解决电脑无声问题,建议寻求专业人士的帮助,他们可以更好地判断和解决问题。
通过一键恢复方法可以简单快捷地解决电脑无声问题。首先确定问题根源,然后备份重要数据,接着进入控制面板选择“回复计算机最初的设置”,点击“开始”按钮,选择“完全恢复”,确认恢复操作后等待恢复过程完成,最后检查声音设置。如果问题仍然存在,可以尝试更新驱动程序或寻求专业帮助。