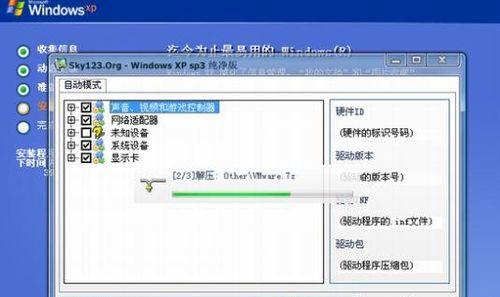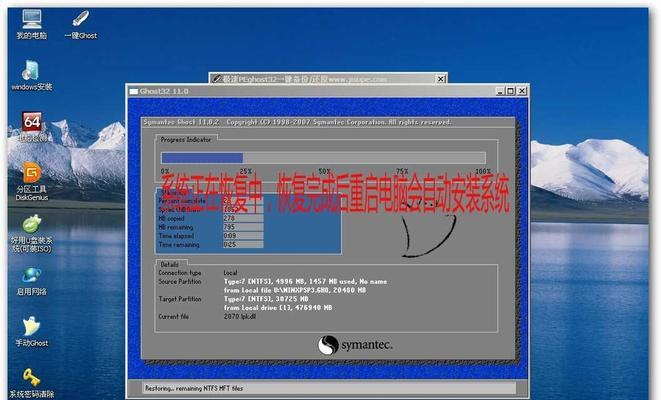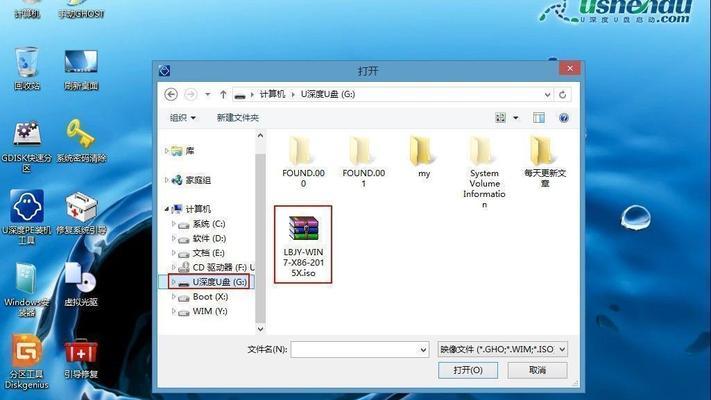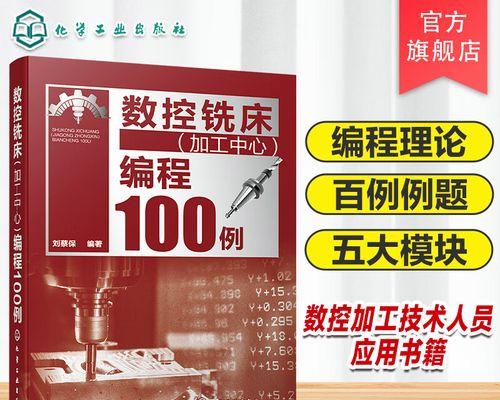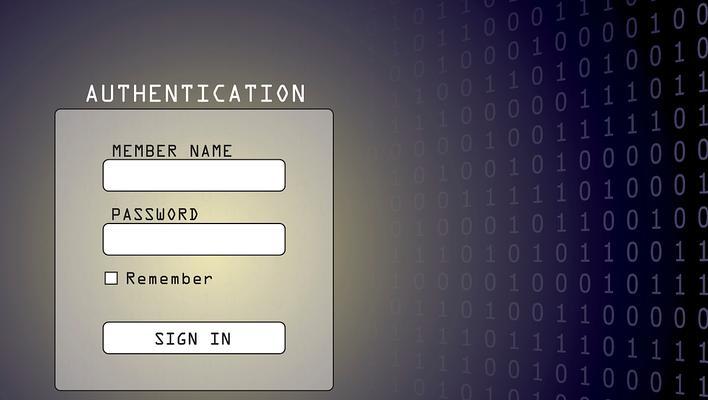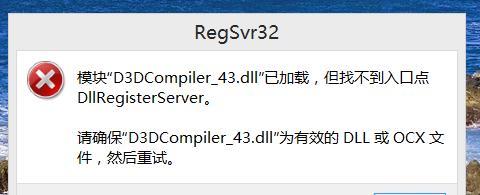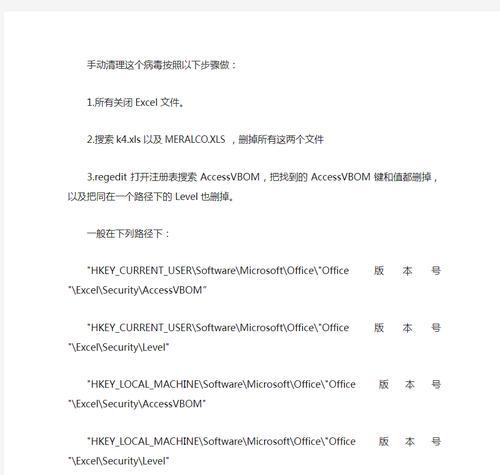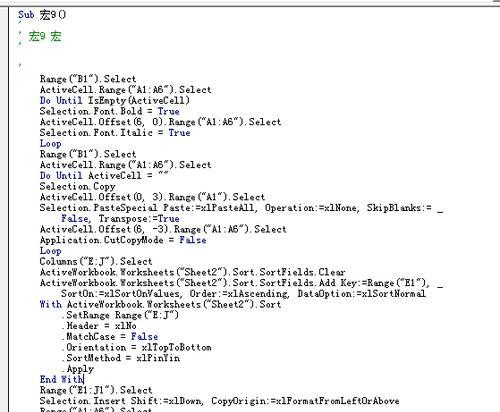随着电脑操作系统的不断更新,很多用户希望通过U盘来安装系统,以提高安装速度和方便性。本文将详细介绍如何使用U盘来安装操作系统,让你轻松搞定系统安装。
准备工作
选择一款高质量的U盘,容量不小于16GB,并确保U盘没有重要数据,因为整个U盘将被格式化。同时,下载最新版的操作系统镜像文件,并准备一个可靠的电脑来进行安装。
制作可引导的U盘
插入U盘到电脑,并使用专业的U盘制作工具,如Rufus或WinToUSB,将镜像文件写入U盘。在此过程中,选择正确的文件系统和分区方案,确保U盘成为可引导设备。
设置电脑启动顺序
重启电脑,并进入BIOS设置界面,通常是按下F2或Delete键。在“Boot”或“BootOrder”选项中,将U盘置于首位,确保电脑从U盘启动。
进入系统安装界面
重启电脑后,系统将从U盘启动,并进入操作系统安装界面。根据提示选择合适的语言和其他设置,点击“下一步”继续。
分区设置
在安装界面中,选择“自定义安装”选项,然后进入磁盘分区界面。根据个人需求,选择创建新的分区、删除旧的分区或格式化现有分区。
安装系统
在分区设置完成后,选择系统所在的分区,并点击“下一步”开始安装。系统将自动复制文件并进行必要的配置。
等待安装完成
等待系统文件的复制和配置过程完成,这可能需要一些时间。期间,请不要中断电源或拔出U盘。
配置系统设置
安装完成后,系统会自动重启。进入操作系统后,根据提示进行一系列设置,如用户账户、网络连接和隐私设置等。
更新和驱动程序安装
安装完毕后,打开系统更新功能,并下载最新的更新补丁。同时,安装必要的驱动程序,以确保硬件正常运行。
常用软件安装
根据个人需求,安装常用的软件和工具,如浏览器、办公套件、媒体播放器等,以满足日常使用需求。
优化和个性化设置
根据个人偏好,进行系统优化和个性化设置。例如,更改桌面背景、安装主题、调整系统效果等。
备份系统文件
安装完成后,及时备份系统文件,以防止未来的系统故障或数据丢失。使用专业的备份工具,如系统备份软件或云存储服务。
常见问题解答
介绍一些常见的安装问题和解决方法,如安装过程中出现错误代码、无法启动系统等情况的应对措施。
系统维护和升级
定期进行系统维护,如清理垃圾文件、优化注册表、更新防病毒软件等。并及时安装操作系统的最新版本,以获得更好的性能和安全性。
通过本文的教程,你已经学会了如何使用U盘来安装操作系统。使用U盘装系统可以提高效率、方便快捷,适用于各类电脑用户。希望你能成功安装并享受使用全新系统的乐趣!