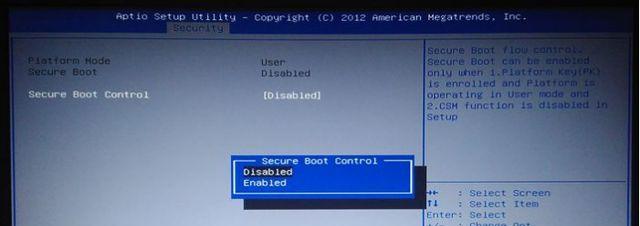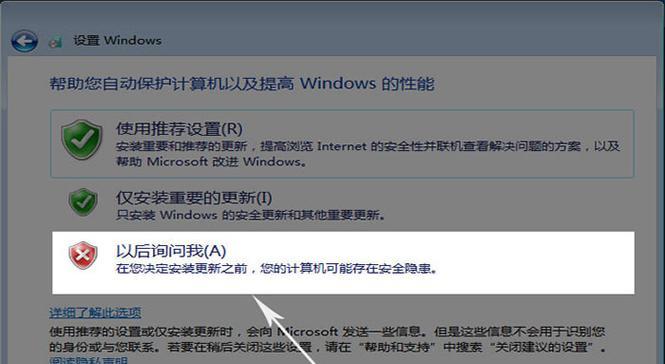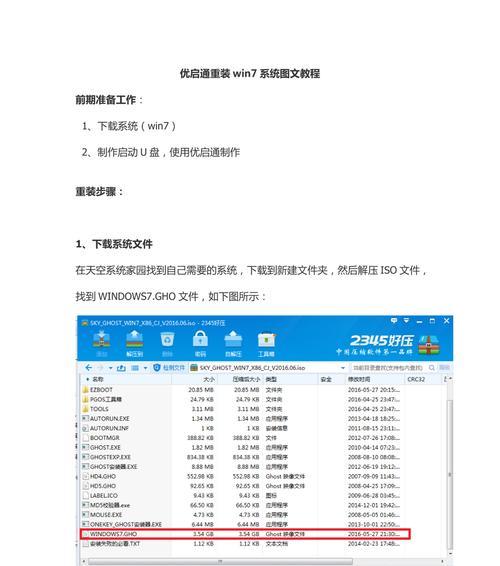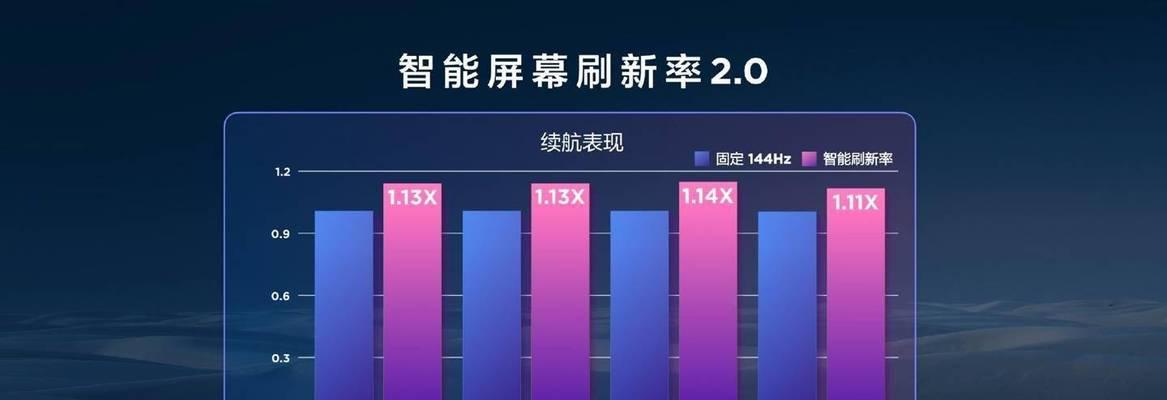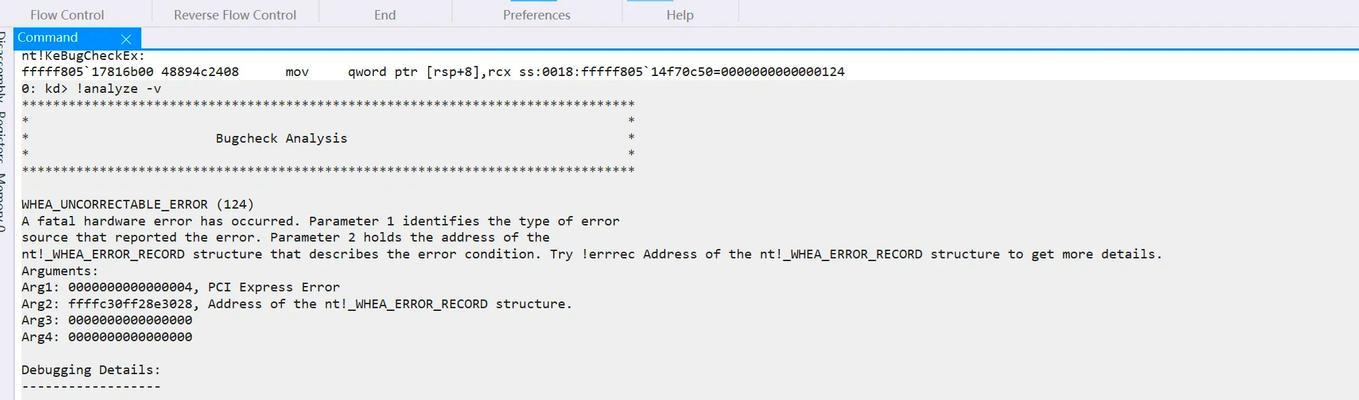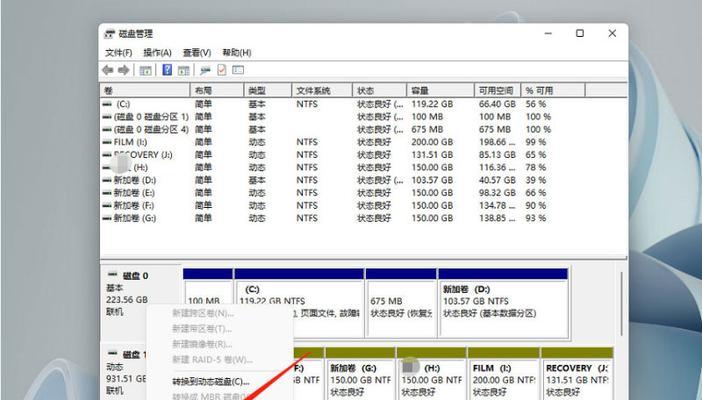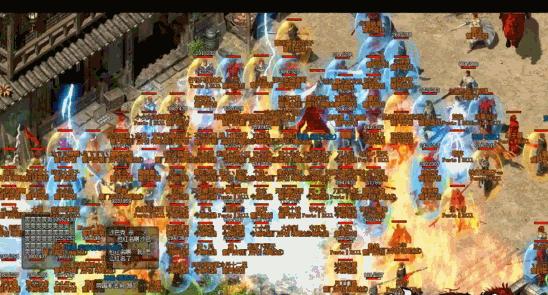随着技术的发展,UEFI启动方式已经成为新一代计算机系统的标配。为了让读者更好地了解如何制作UEFI启动U盘并安装系统,本文将详细介绍步骤和注意事项。
一、准备所需材料和工具
1.U盘(至少16GB以上)
2.笔记本或台式电脑一台
3.原版系统镜像文件或安装光盘
4.RufusU盘制作工具
二、下载并安装RufusU盘制作工具
在电脑上搜索并下载RufusU盘制作工具,并安装到电脑中,确保能够正常运行。
三、插入U盘并打开Rufus
将准备好的U盘插入电脑的USB接口中,然后打开已经安装好的RufusU盘制作工具。
四、选择U盘和镜像文件
在Rufus界面中,首先选择正确的U盘,点击下拉列表选择对应的U盘设备。接着,在“引导选择”选项中,选择“UEFI”作为启动方式。在“格式化选项”中,选择“FAT32”作为文件系统。
五、开始制作UEFI启动U盘
点击Rufus界面上的“开始”按钮,Rufus将开始制作UEFI启动U盘,这个过程可能需要一些时间,请耐心等待。
六、等待制作完成
在制作过程中,Rufus会自动格式化U盘并拷贝系统镜像文件到U盘中。请耐心等待制作完成,期间不要操作电脑或拔掉U盘。
七、重启电脑并设置启动项
当Rufus制作完成后,重启电脑,并在开机时按下对应的快捷键(一般是F2、F12、Del等)进入BIOS设置界面。在BIOS界面中,找到启动项设置,并将UEFI启动U盘设置为首选启动项。
八、保存设置并重启
在BIOS设置界面中,确认已将UEFI启动U盘设置为首选启动项后,保存设置并重启电脑。
九、进入系统安装界面
电脑重启后,会进入系统安装界面。根据界面提示,选择相应的语言和区域设置,并进入安装步骤。
十、选择安装位置
在安装步骤中,选择合适的安装位置,并对系统进行分区、格式化等操作。
十一、开始系统安装
确认安装位置和设置后,点击“下一步”按钮,系统将开始进行安装。这个过程可能需要一些时间,请耐心等待。
十二、系统设置和个性化
在安装完成后,系统将会自动进行设置和个性化操作。根据自己的需求和喜好,进行相应的设置。
十三、重启电脑并移除U盘
在系统设置和个性化完成后,重启电脑,并在开机时按下对应的快捷键(一般是F2、F12、Del等)进入BIOS设置界面。在BIOS界面中,将UEFI启动U盘从首选启动项中移除。
十四、重新启动系统
在移除U盘后,保存设置并重启电脑。这一次,系统将从硬盘中启动。
十五、安装完成,享受新系统
恭喜!您已成功完成UEFI启动U盘制作和系统安装。现在,您可以尽情享受新系统带来的便利和乐趣了。
通过本文的教程,相信读者已经掌握了制作UEFI启动U盘并安装系统的步骤和技巧。希望这份简单易懂的教程能够帮助到您,祝您安装顺利!