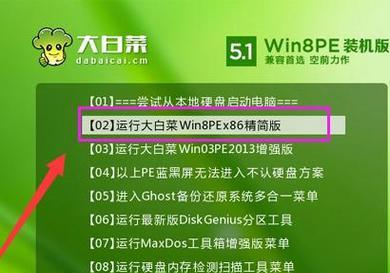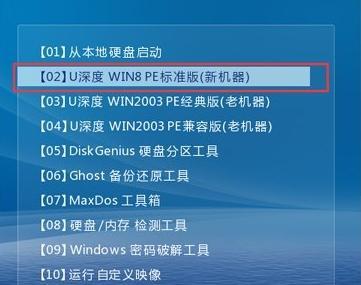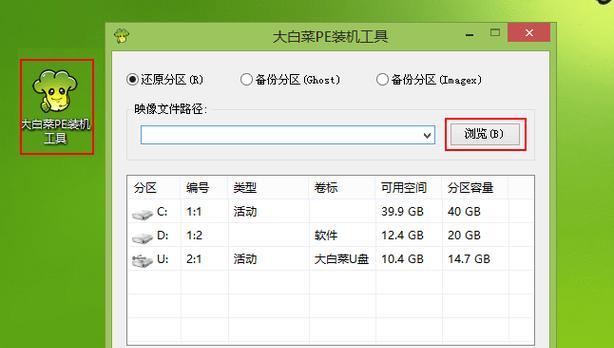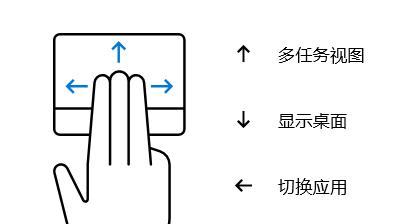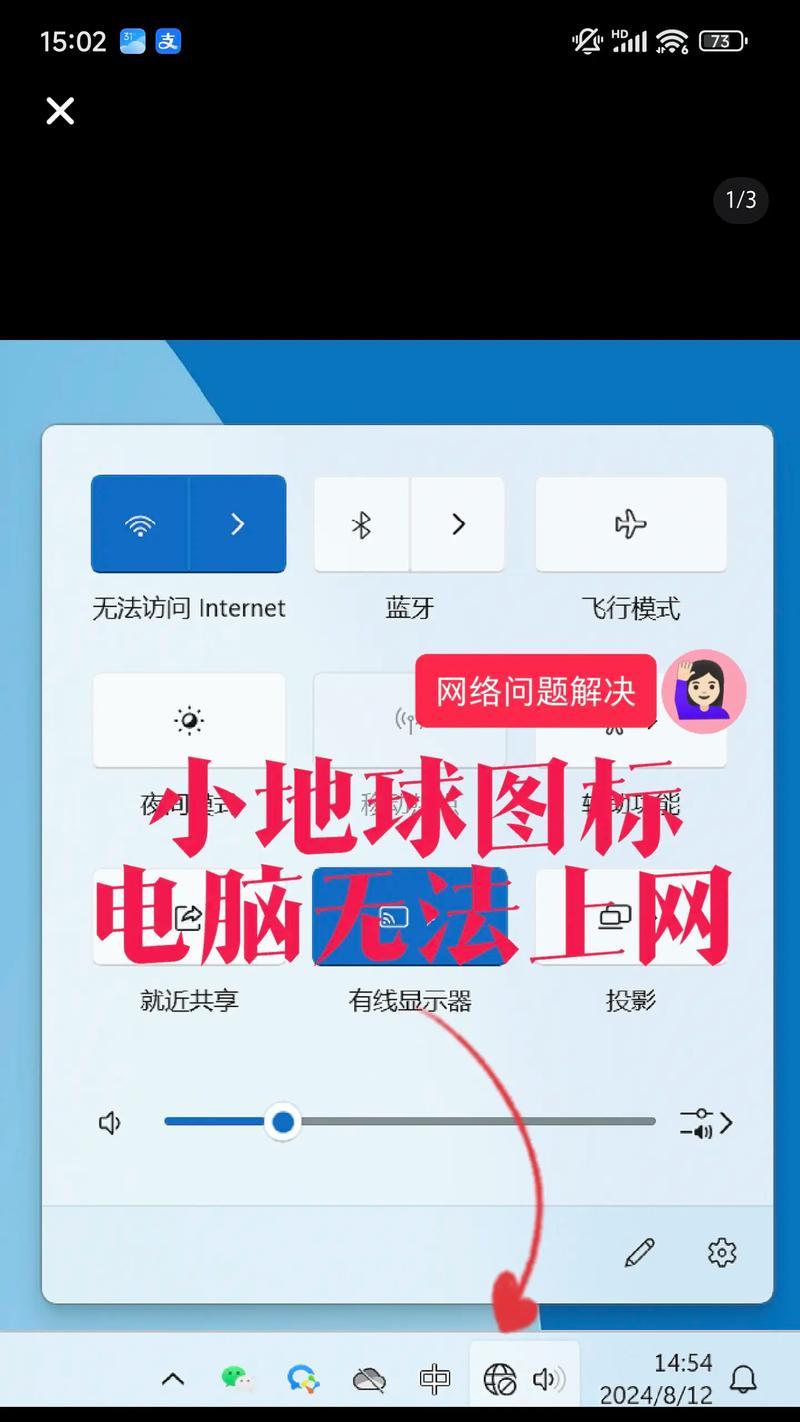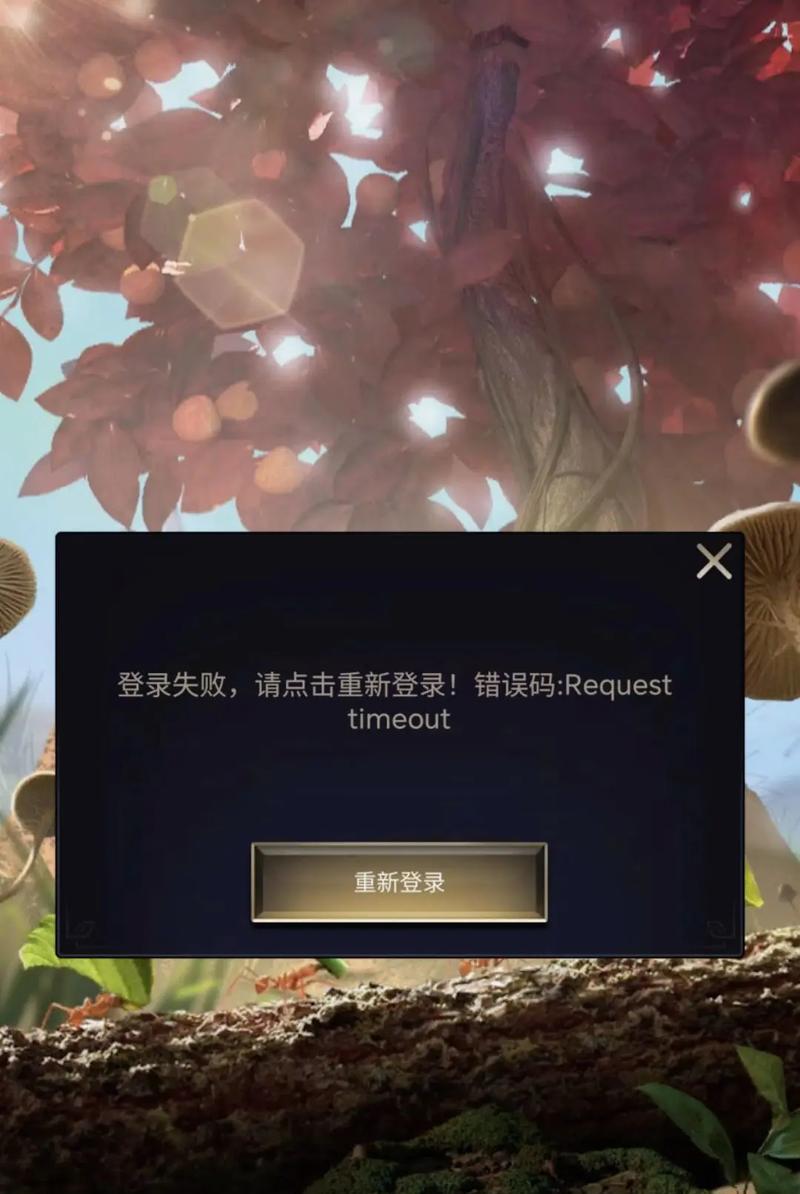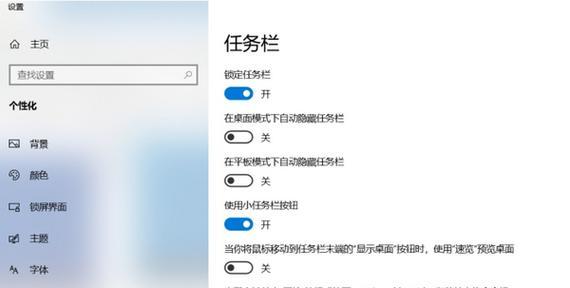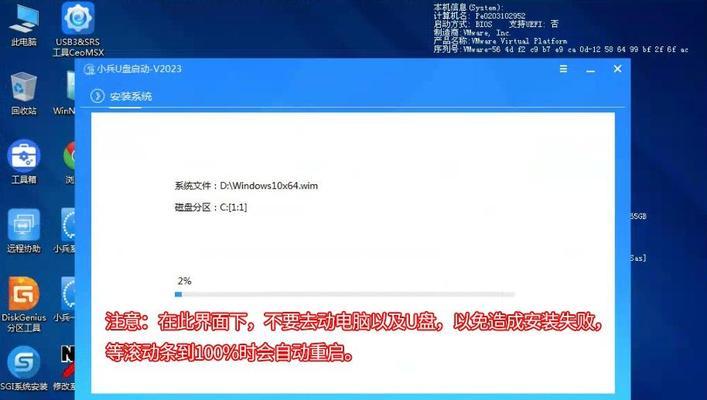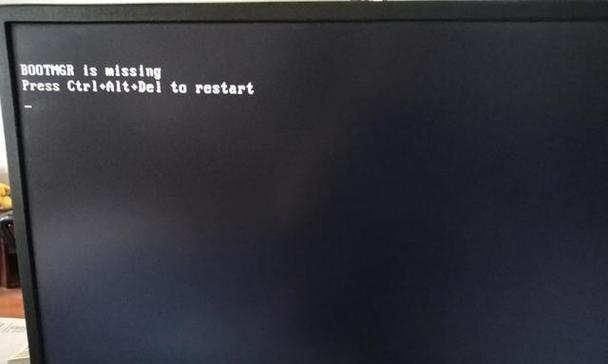大白菜iOS系统是一款基于iOS系统进行定制开发的操作系统,具有高度的个性化和稳定性。本教程将详细介绍如何使用U盘一键安装大白菜iOS系统,让你的iOS设备焕然一新。
文章目录:
1.准备工作
2.下载大白菜iOS系统镜像文件
3.格式化U盘
4.制作U盘启动盘
5.进入BIOS设置
6.设置U盘为启动项
7.重启电脑进入大白菜iOS系统安装界面
8.选择安装类型
9.分区和格式化磁盘
10.开始安装大白菜iOS系统
11.安装完成后的设置
12.导入数据和应用
13.大白菜iOS系统的优势和特点
14.注意事项和常见问题解答
15.
1.准备工作:在开始安装大白菜iOS系统之前,需要准备一台电脑和一根空的U盘。
2.下载大白菜iOS系统镜像文件:从大白菜官网下载最新版本的iOS系统镜像文件。
3.格式化U盘:使用电脑自带的格式化工具,将U盘进行格式化。
4.制作U盘启动盘:使用第三方工具将大白菜iOS系统镜像文件写入U盘中,制作成启动盘。
5.进入BIOS设置:重启电脑,在开机界面按下相应的按键进入BIOS设置界面。
6.设置U盘为启动项:在BIOS设置界面中,将U盘设置为首选启动项。
7.重启电脑进入大白菜iOS系统安装界面:保存设置后,重启电脑即可进入大白菜iOS系统安装界面。
8.选择安装类型:在安装界面中,选择合适的安装类型,如全新安装或更新安装。
9.分区和格式化磁盘:根据个人需求进行分区和格式化磁盘。
10.开始安装大白菜iOS系统:点击安装按钮,开始进行大白菜iOS系统的安装。
11.安装完成后的设置:安装完成后,按照提示进行一些基本设置。
12.导入数据和应用:可以选择从备份中导入数据和应用,使得新安装的大白菜iOS系统与之前的设置保持一致。
13.大白菜iOS系统的优势和特点:介绍大白菜iOS系统相比原生iOS系统的一些优势和特点,如更高的自定义性和稳定性。
14.注意事项和常见问题解答:列举一些使用过程中需要注意的事项,并解答一些常见问题。
15.通过本教程,你已经学会了如何使用U盘进行大白菜iOS系统的安装,希望能为你的iOS设备带来全新的体验。
通过本教程,你已经了解了如何使用U盘一键安装大白菜iOS系统,让你的iOS设备焕然一新。希望这个教程对你有所帮助,祝你使用愉快!