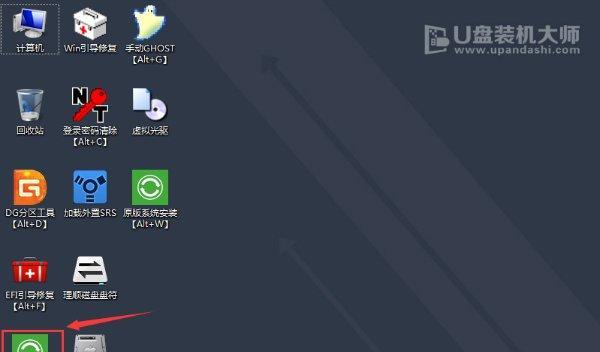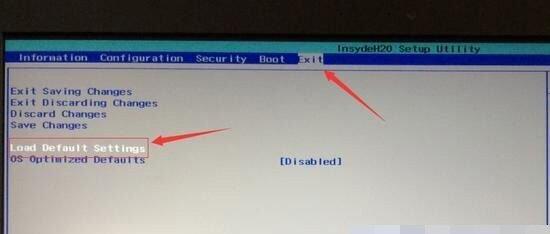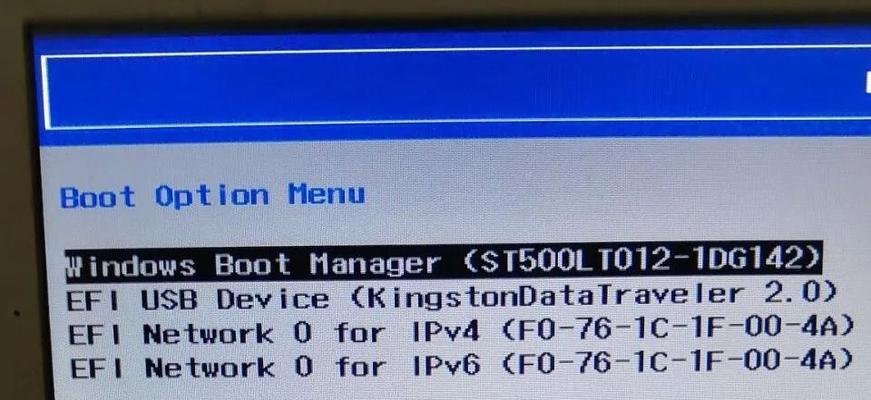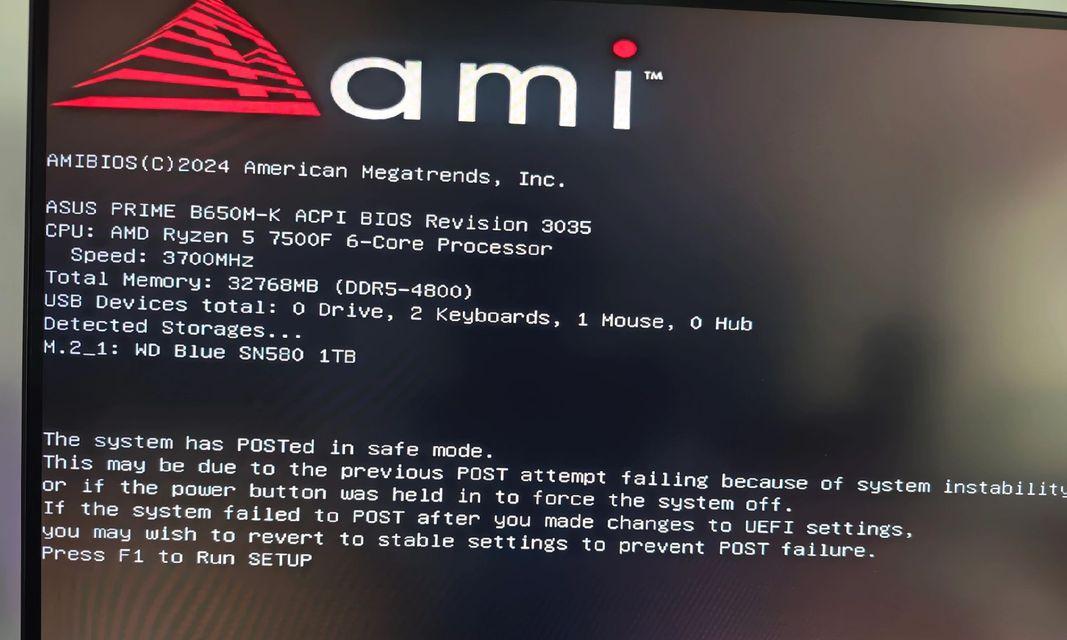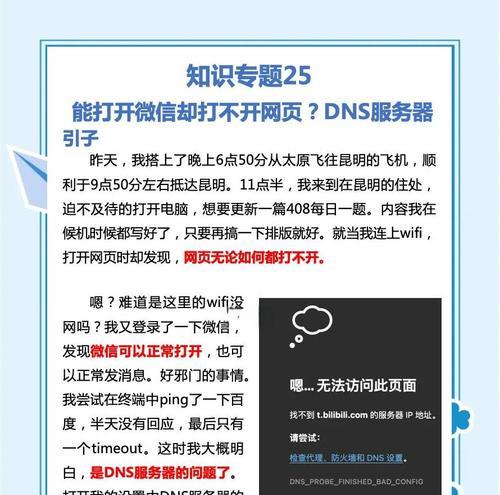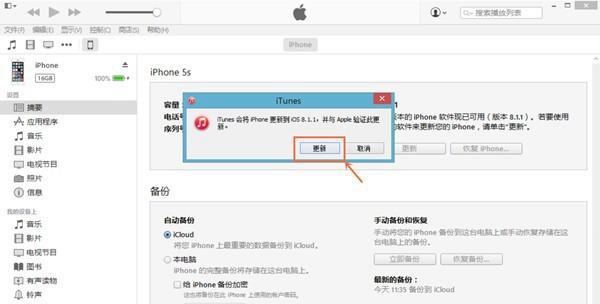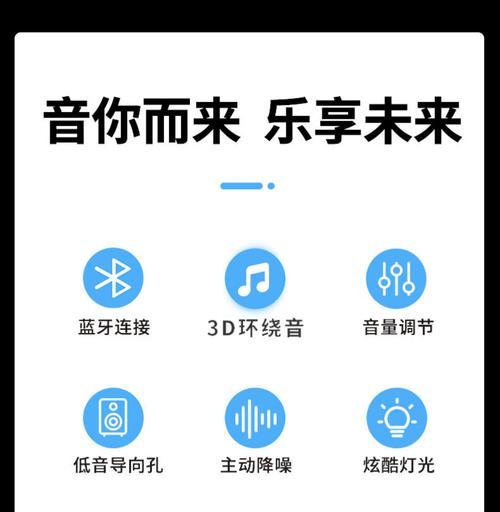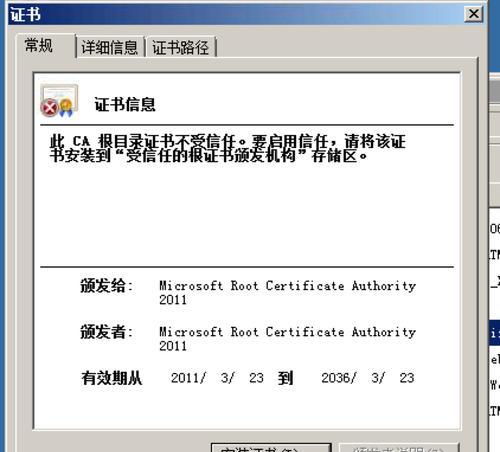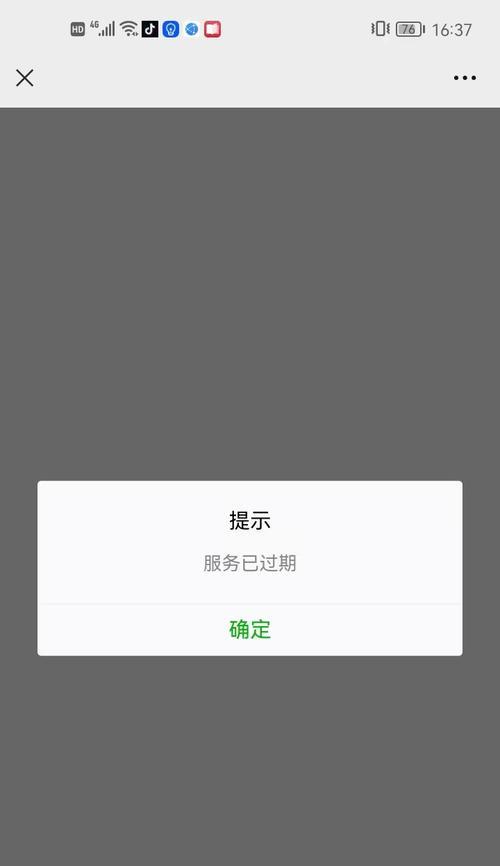在电脑系统崩溃、硬盘损坏或者想要升级系统时,使用U盘安装系统是一种方便快捷的方式。本文将介绍如何使用U盘启动联想电脑来进行系统安装,帮助您轻松解决电脑系统问题。
文章目录:
1.准备工作及注意事项
介绍准备工作,包括备份重要数据、获取一个可用的U盘、下载合适的操作系统镜像文件,并提醒读者注意电脑型号、硬件需求以及避免断电等问题。
2.制作可启动U盘
详细介绍如何使用第三方软件制作可启动U盘的步骤,包括选择合适的软件、插入U盘、选择操作系统镜像文件并进行制作。
3.设置BIOS
教读者如何进想电脑的BIOS设置界面,包括按下特定的按键组合、选择“启动”选项卡、将U盘设置为启动设备等。
4.保存并退出BIOS
指导读者如何保存刚才的BIOS设置,并正确退出BIOS界面,确保电脑能够按照新的设置启动。
5.重启电脑
告知读者需要重启电脑,以便使之按照新的BIOS设置启动,同时提醒注意在重启过程中不要移除U盘。
6.选择启动设备
引导读者在联想电脑重新启动后,通过按下特定的按键进入启动设备选择界面,并选择U盘作为启动设备。
7.进入系统安装界面
讲解在选择启动设备后,联想电脑会进入系统安装界面,读者需要按照提示进行下一步操作。
8.安装系统
步骤详细说明在系统安装界面中的各个选项的含义和操作方法,引导读者逐步完成系统安装过程。
9.系统配置及个性化设置
指导读者在系统安装完成后,进行必要的系统配置和个性化设置,如选择时区、输入用户名等。
10.安装驱动程序
介绍如何通过联想官方网站或驱动管理软件,下载并安装相应的驱动程序,确保电脑硬件正常工作。
11.更新系统及安全软件
强调系统安装完成后需要及时更新系统和安装杀毒软件等安全软件,提高电脑的安全性。
12.恢复备份数据
如果有备份的重要数据,指导读者如何将其恢复到新系统中,确保数据的完整性和可用性。
13.测试系统稳定性
建议读者在新系统安装完成后,进行一些基本操作和软件运行测试,确保系统的稳定性和流畅性。
14.常见问题解决方法
列举一些可能出现的常见问题,如无法进入BIOS、U盘制作失败等,并给出相应的解决方法。
15.
本文的主要内容,并强调安装系统时需要谨慎操作、备份重要数据、选择合适的软件和操作系统镜像文件。
结尾:通过本文的详细教程,您现在应该能够轻松地使用U盘启动联想电脑并进行系统安装了。希望这篇文章能帮助到您,并解决您在系统安装过程中的一些困惑。如果有任何问题,请随时留言或寻求专业技术支持。祝您系统安装成功!