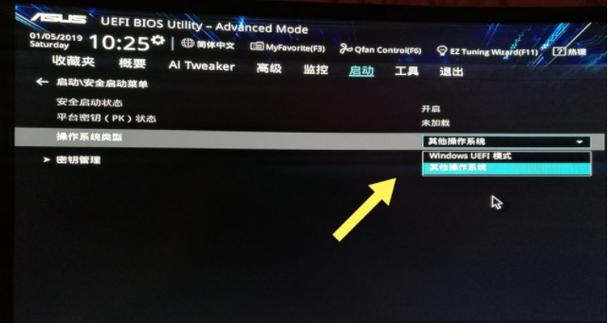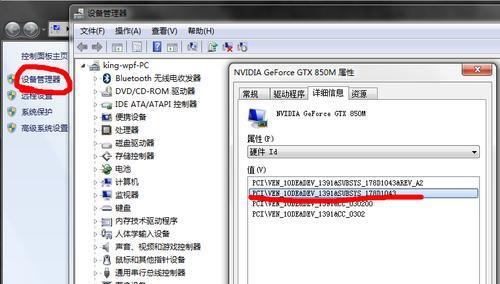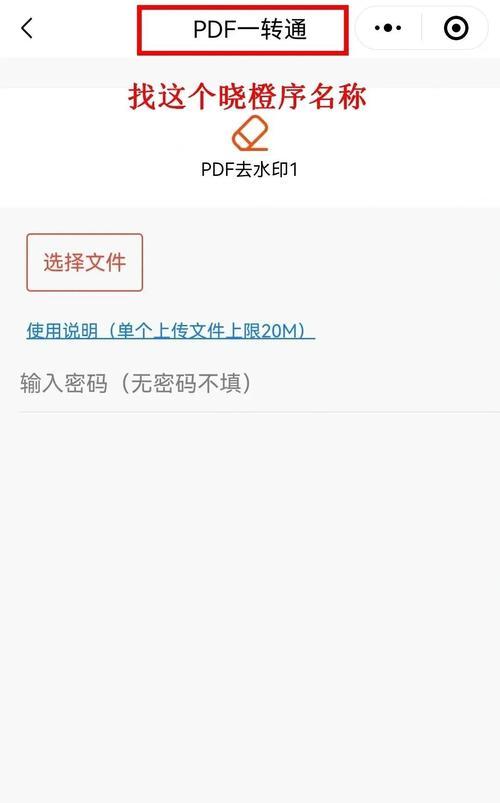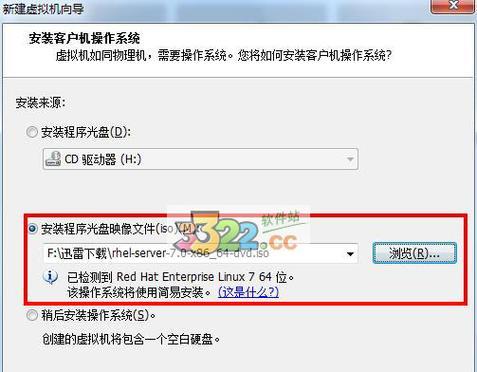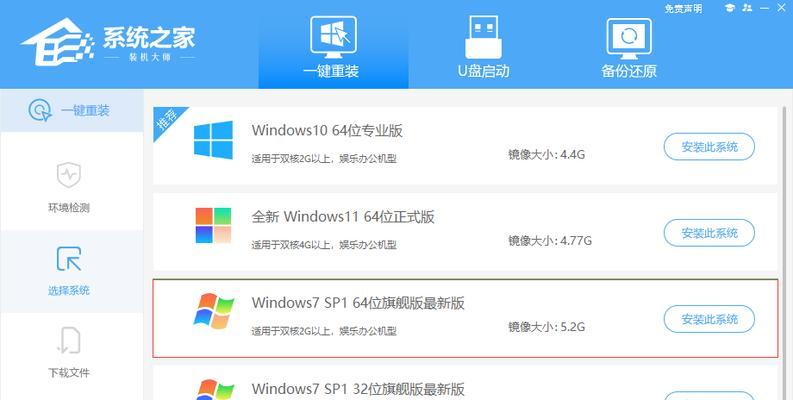华硕W7是一款性能出色的笔记本电脑,但有时我们可能需要重新安装操作系统,本文将为您详细介绍如何在华硕W7上安装系统,帮助您轻松完成安装过程。
文章目录:
1.准备工作
2.下载操作系统镜像文件
3.制作启动盘
4.设置BIOS
5.启动安装程序
6.选择语言和区域设置
7.授权协议
8.硬盘分区
9.安装过程
10.安装完成后的设置
11.更新驱动程序
12.安装常用软件
13.防病毒软件安装与设置
14.备份重要数据
15.常见问题解决方法
1.准备工作:将电源适配器插入华硕W7,确保电脑有足够的电量,并备份重要数据,以防操作过程中丢失。
2.下载操作系统镜像文件:根据个人需求,选择合适的操作系统版本,并从官方网站或其他可靠来源下载对应的镜像文件。
3.制作启动盘:使用专门的软件,如Rufus,将操作系统镜像文件写入U盘,制作成可启动的安装盘。
4.设置BIOS:按下电源键启动华硕W7,在开机画面或BIOS界面中,找到启动选项并将U盘设置为首选启动设备。
5.启动安装程序:重新启动电脑,等待华硕W7从U盘启动,进入安装程序。
6.选择语言和区域设置:在安装程序中选择适合您的语言和区域设置。
7.授权协议:仔细阅读并接受操作系统的授权协议。
8.硬盘分区:根据需求,选择合适的硬盘分区方式,可以选择全新安装或保留原有数据。
9.安装过程:等待操作系统完成安装过程,期间可能需要进行一些设置,如设置用户名和密码等。
10.安装完成后的设置:根据个人喜好,进行一些系统设置,如桌面背景、屏幕分辨率等。
11.更新驱动程序:连接互联网后,通过WindowsUpdate或官方网站下载最新的驱动程序,确保设备的正常运行。
12.安装常用软件:根据个人需求,安装常用软件,如办公套件、浏览器、媒体播放器等。
13.防病毒软件安装与设置:安装可信赖的防病毒软件,并及时更新病毒库和进行设置,保护电脑安全。
14.备份重要数据:在安装系统之前,务必将重要数据备份到外部存储设备,以防数据丢失或损坏。
15.常见问题解决方法:列举一些常见的安装问题,并提供相应的解决方法,帮助读者顺利完成安装过程。
通过本文的华硕W7系统安装教程,相信读者已经了解了如何在华硕W7上安装系统的步骤和注意事项。安装系统可能会遇到一些问题,但只要按照教程一步步操作,配合常见问题解决方法,相信您一定能够成功安装并使用华硕W7的操作系统。