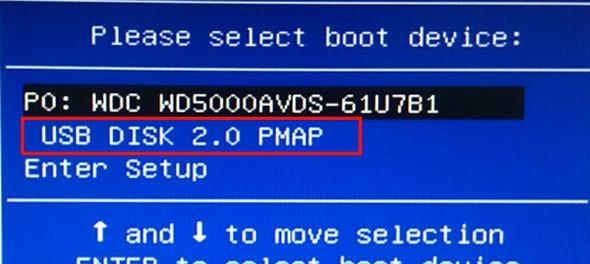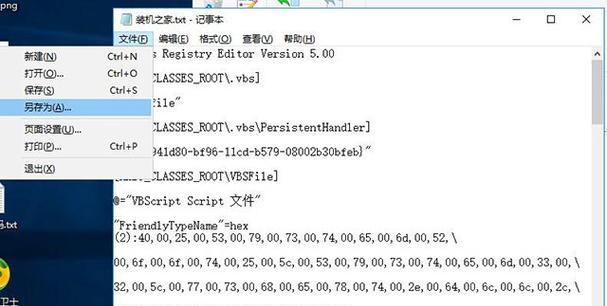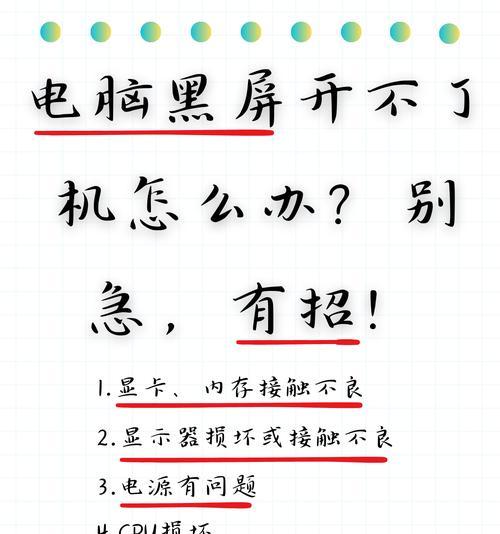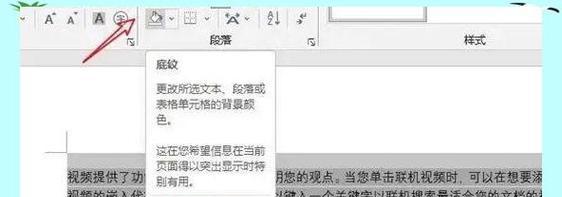戴尔电脑是目前市场上非常常见的一种电脑品牌,很多用户在遇到系统崩溃或其他问题时都会考虑使用U盘启动来解决。本文将详细介绍如何在戴尔电脑上进行U盘启动,以帮助读者解决各种启动问题。
一、了解戴尔电脑的启动选项
在进行U盘启动之前,首先需要了解戴尔电脑的启动选项。一般来说,戴尔电脑的启动选项包括UEFI启动和传统BIOS启动两种模式。UEFI启动是较新的启动方式,可以支持更大容量的硬盘和更高效的启动速度,而传统BIOS启动则是较老的方式。
二、准备U盘启动所需工具
要进行U盘启动,需要准备一个可用的U盘和一个能够制作启动盘的工具。推荐使用专业的制作启动盘工具,如Rufus、WindowsUSB/DVDDownloadTool等。
三、选择合适的操作系统镜像
在进行U盘启动之前,需要选择一个合适的操作系统镜像。根据自身需求,可以选择Windows7、Windows10等不同版本的操作系统镜像。
四、制作U盘启动盘
使用选定的制作启动盘工具,将选定的操作系统镜像写入U盘中。具体的操作步骤可以参考制作启动盘工具的使用说明。
五、设置戴尔电脑的启动顺序
在进行U盘启动之前,需要设置戴尔电脑的启动顺序。一般来说,可以通过按下F2或Delete键进入BIOS设置界面,然后找到“Boot”或“启动顺序”选项,将U盘作为第一启动设备。
六、保存设置并重启电脑
在设置完戴尔电脑的启动顺序后,需要保存设置并重启电脑。重启时,系统将会自动识别U盘并进入U盘启动界面。
七、选择U盘启动
在进入U盘启动界面后,通过方向键选择U盘启动选项,并按下回车键确认选择。接下来,系统将会开始从U盘中加载操作系统。
八、根据提示进行安装
根据U盘中的操作系统安装界面的提示,进行相关操作系统的安装。这一过程可能会涉及到分区、格式化等操作,具体步骤请根据实际情况进行。
九、等待安装完成
在进行操作系统的安装时,需要耐心等待安装过程的完成。这个过程可能需要一些时间,取决于操作系统的版本和电脑配置。
十、重启电脑并移除U盘
安装完成后,系统会要求重启电脑。在重启之前,需要先将U盘从电脑中移除,以免再次进入U盘启动界面。
十一、检查系统是否成功安装
在重启电脑之后,需要检查操作系统是否成功安装。可以通过观察系统启动界面或进入系统查看相关信息来确认安装是否成功。
十二、遇到问题如何处理
如果在U盘启动的过程中遇到任何问题,例如无法识别U盘、无法进入U盘启动界面等情况,可以参考戴尔电脑的官方网站或向售后客服寻求帮助。
十三、如何恢复默认启动设置
如果在使用U盘启动后需要恢复默认的启动设置,可以进入BIOS设置界面,找到“Boot”或“启动顺序”选项,将硬盘作为第一启动设备。
十四、备份重要数据
在进行U盘启动之前,建议先备份重要数据。因为进行U盘启动可能会对硬盘进行格式化等操作,导致数据丢失。
十五、
通过本文的教程,我们了解了如何在戴尔电脑上进行U盘启动。这是解决戴尔电脑启动问题的常用方法,能够帮助用户在系统崩溃或其他问题时迅速恢复系统。希望本文对大家有所帮助!