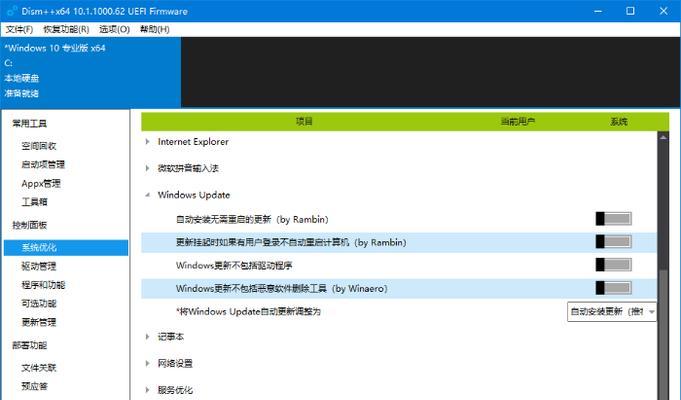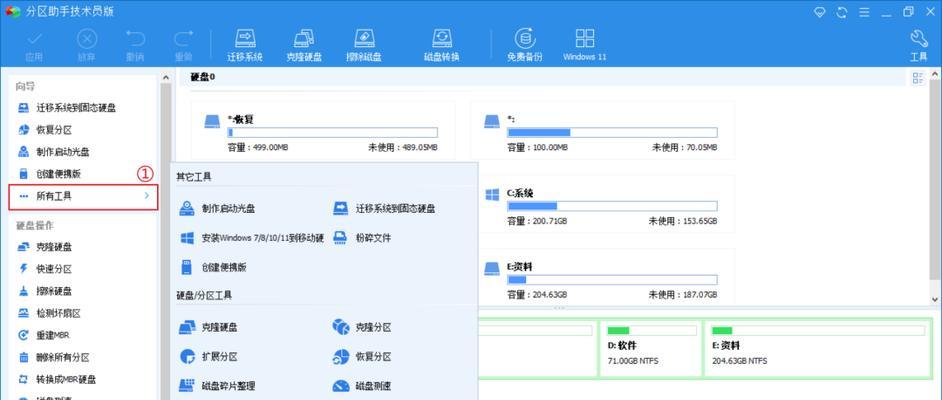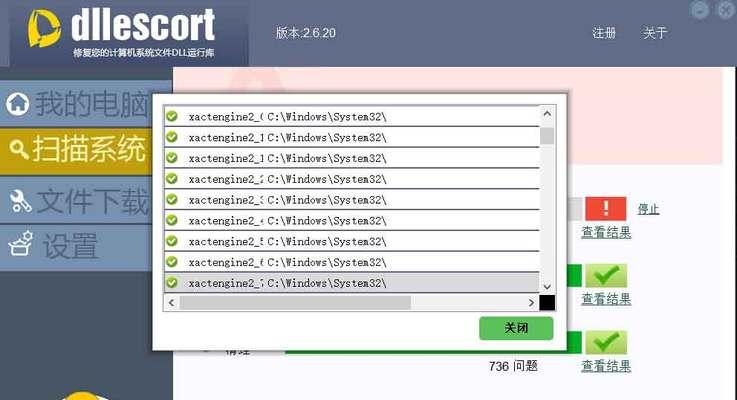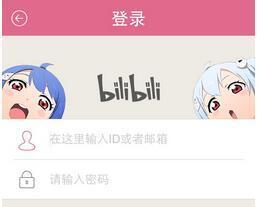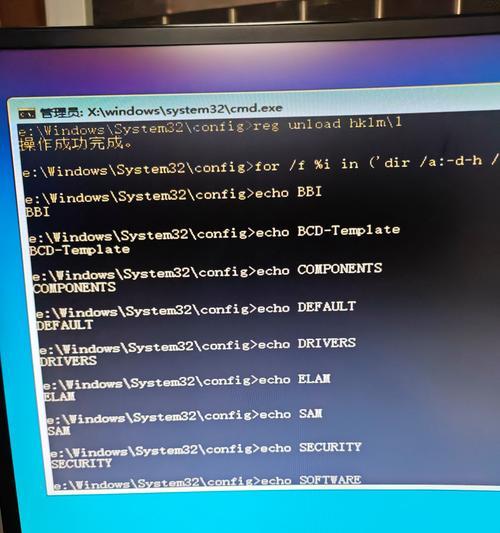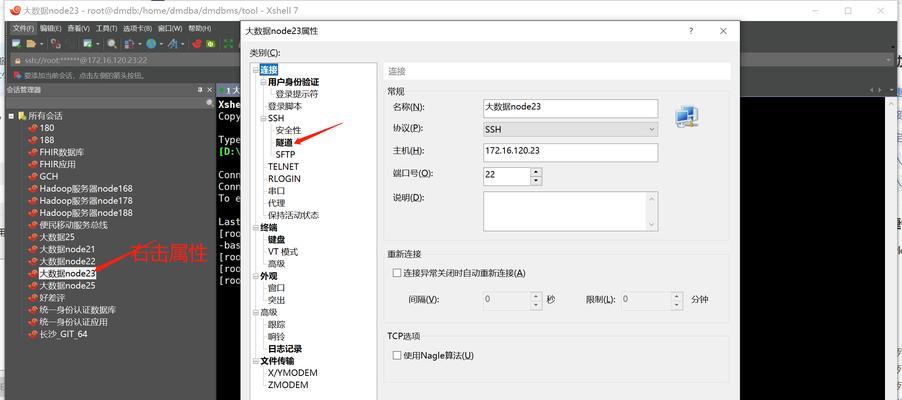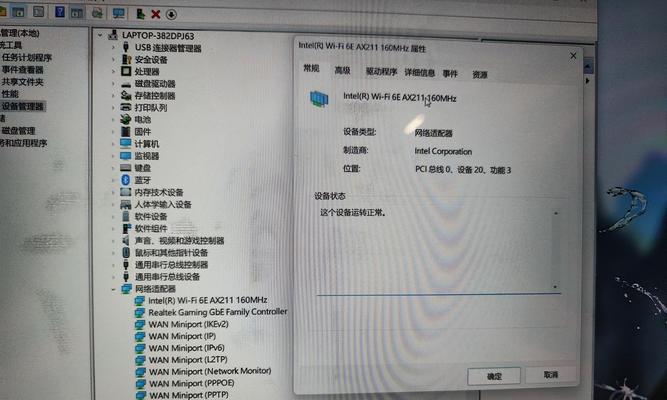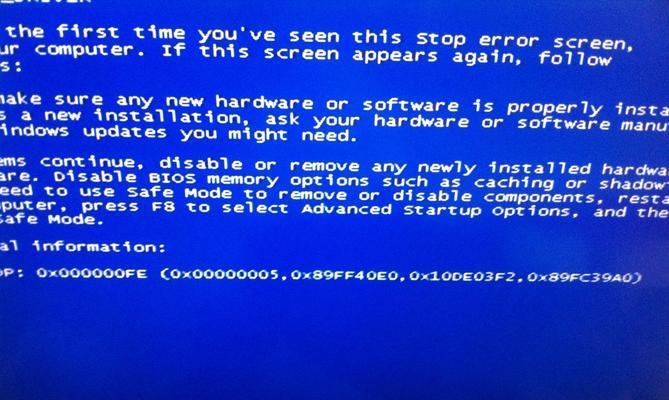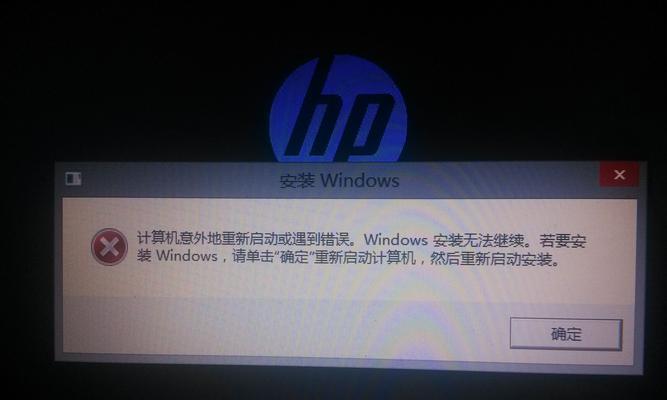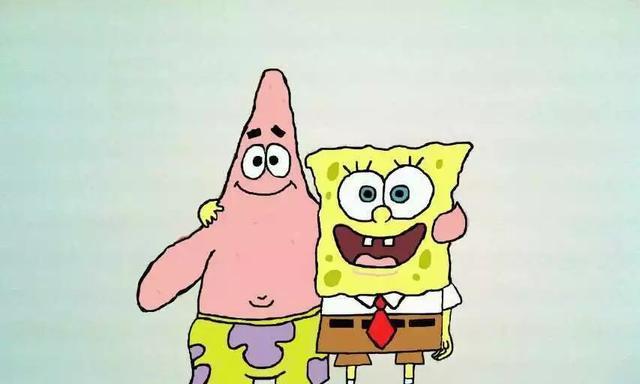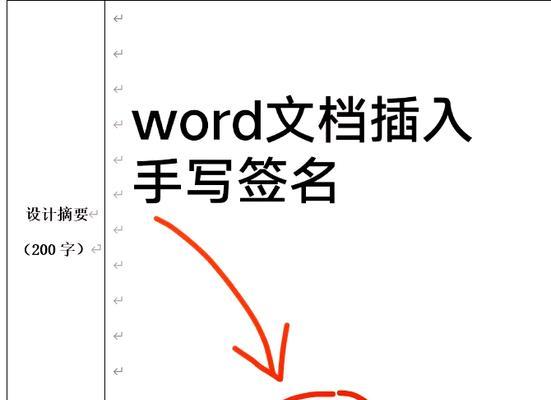在计算机使用过程中,系统崩溃或出现错误是常有的事。而使用dism工具可以帮助我们轻松还原系统,解决问题。本文将详细介绍以dism还原系统的方法和步骤,让大家能够在面对系统问题时迅速应对,恢复系统正常运行。
了解dism工具
dism(DeploymentImageServicingandManagement)是一种用于管理和维护Windows映像文件的命令行工具。通过使用dism工具,我们可以安装、卸载、更新、配置和还原Windows操作系统。
准备安装介质
在进行系统还原之前,首先需要准备一个Windows安装介质。可以选择使用Windows安装光盘或者创建一个可引导的USB驱动器。确保安装介质和当前系统版本一致。
备份个人数据
在还原系统之前,务必备份重要的个人数据。由于系统还原会清除所有数据,包括文档、照片、视频等。建议将重要文件存储到外部存储设备或云存储中。
打开命令提示符
点击开始菜单,搜索“命令提示符”并右键选择“以管理员身份运行”。这将打开一个具有管理员权限的命令提示符窗口,我们将在其中执行dism命令。
检查系统映像
输入命令“dism/online/cleanup-image/checkhealth”,这会检查系统映像文件的完整性并报告任何发现的问题。
扫描系统映像
输入命令“dism/online/cleanup-image/scanhealth”,这会扫描系统映像文件并报告任何发现的问题。
修复系统映像
输入命令“dism/online/cleanup-image/restorehealth”,这将修复系统映像文件中发现的任何错误。需要注意的是,修复过程可能需要一些时间,请耐心等待。
指定可用的系统还原源
如果需要从特定的还原源还原系统,可以使用命令“dism/online/cleanup-image/restorehealth/source:
还原系统映像
输入命令“dism/online/cleanup-image/restorehealth/source:
重启系统
当dism还原系统完成后,重新启动计算机以使更改生效。在重新启动之前,关闭所有正在运行的程序和文件,确保不会丢失数据。
验证系统还原结果
在系统重启后,检查是否成功还原系统。确保之前存在的问题已经解决并且系统运行正常。
恢复个人数据
将之前备份的个人数据还原回系统中。确保文件和文件夹被正确放置在相应的位置。
更新系统和驱动程序
完成系统还原后,及时更新系统和驱动程序。这将有助于提高计算机的性能和安全性。
定期创建系统还原点
为了避免未来出现问题时重新安装操作系统,建议定期创建系统还原点。这可以帮助我们在需要时快速恢复到之前的状态。
使用dism还原系统
通过本文的详细教程,我们了解到了使用dism工具还原系统的步骤。无论是系统崩溃、错误还是想要恢复到之前的状态,dism工具都可以帮助我们轻松解决问题。记住备份重要的个人数据,并根据需要定期创建系统还原点,这样可以更好地应对各种系统问题。