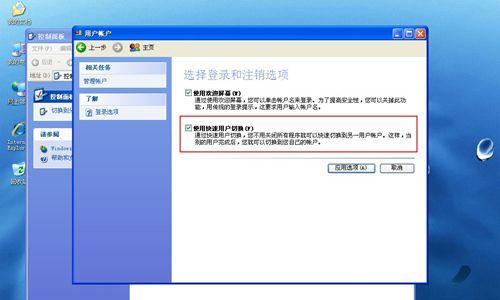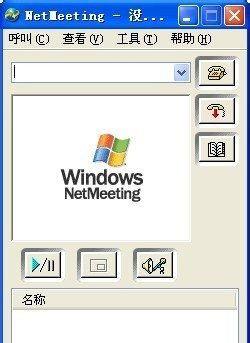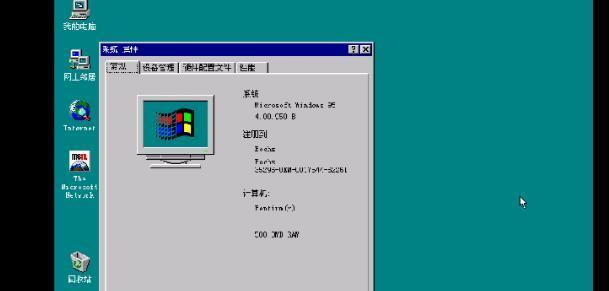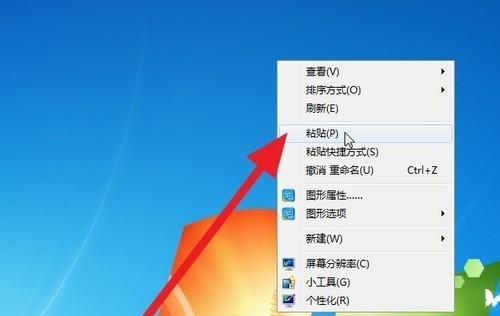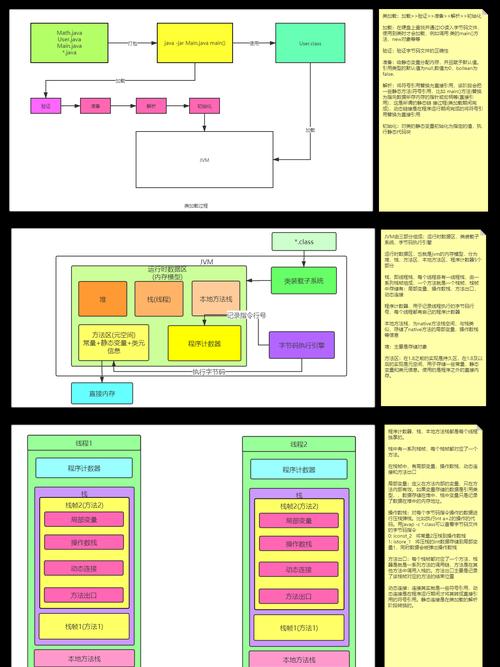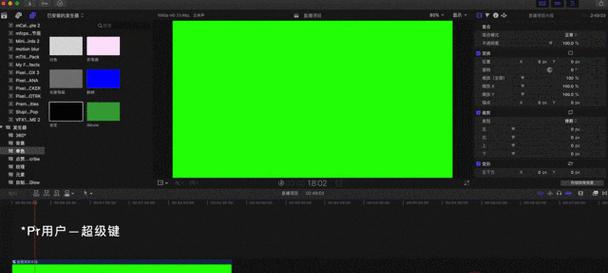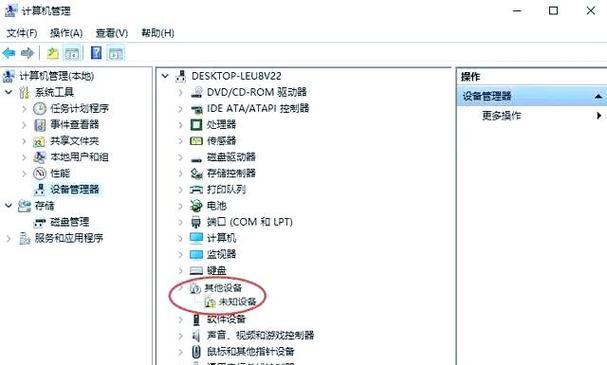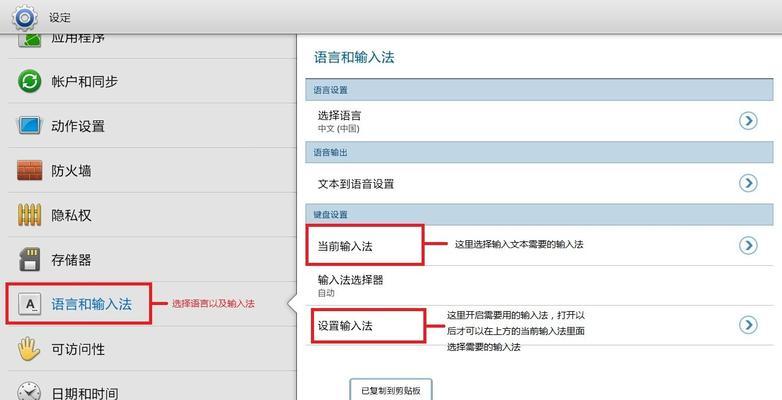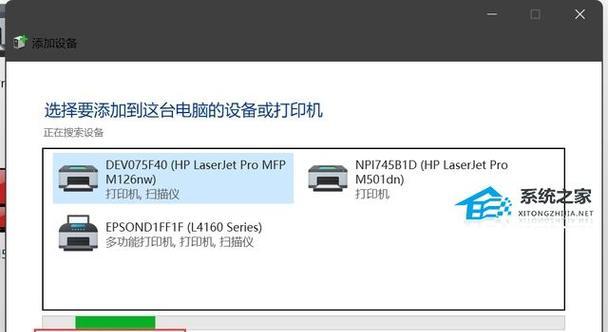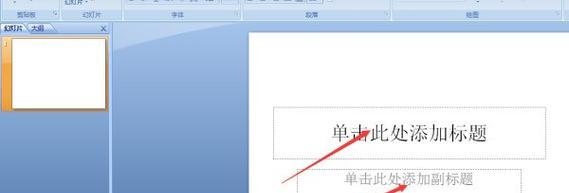随着技术的不断发展,现在许多新款计算机都不再配备光驱,而使用U盘安装WindowsXP成为了一种非常便捷的方式。本文将为大家详细介绍如何利用U盘来安装WindowsXP系统,并提供了15个步骤,让您轻松完成安装。
准备工作
确保您拥有一台可用的电脑,并准备好一根容量大于4GB的U盘。同时,您还需要准备一个WindowsXP安装镜像文件和一个用于制作启动U盘的软件。
下载并安装制作启动U盘的工具
从官方网站上下载制作启动U盘的工具,并按照安装向导进行安装。安装完成后,打开该软件并准备好进一步的操作。
制作启动U盘
将准备好的U盘插入电脑的USB接口中,打开刚才安装的软件,并按照提示选择U盘驱动器和WindowsXP安装镜像文件的路径。点击“开始制作”按钮,软件将开始制作启动U盘。
设置电脑启动项
将制作好的启动U盘插入需要安装WindowsXP的电脑的USB接口中,并重启电脑。在电脑开机时按下相应的按键(通常是F2、F8或Delete键)进入BIOS设置界面,将启动项设置为U盘。
启动U盘并选择安装
重启电脑后,系统会自动从U盘启动,进入WindowsXP安装界面。选择“安装WindowsXP”,然后按照提示进行下一步操作。
分区和格式化硬盘
在安装过程中,系统会弹出硬盘分区界面。根据自己的需求进行分区,并将系统安装到指定的分区上。在安装之前,还需要对分区进行格式化。
系统文件拷贝
完成分区和格式化后,系统将开始自动拷贝WindowsXP系统文件。这个过程可能会需要一些时间,请耐心等待。
系统安装和设置
完成文件拷贝后,系统会自动重启。这时您需要按照提示进行一系列的设置,包括选择所在地区、输入用户信息等。
自动安装驱动程序
安装完成后,系统会自动检测并安装电脑所需的驱动程序。这个过程可能需要联网,请确保您的电脑已连接到可用的网络。
WindowsXP激活
在一切准备就绪后,系统会要求您激活WindowsXP。按照提示进行激活,并确保您的操作系统是合法授权的。
安装常用软件
完成WindowsXP安装后,您可以根据自己的需求安装一些常用软件,如浏览器、办公软件等。这将使您的电脑更加功能齐全。
系统更新和补丁安装
为了确保系统的稳定性和安全性,及时进行系统更新和安装补丁非常重要。打开WindowsXP自带的“自动更新”功能,并定期检查并安装更新。
设置个性化选项
在使用WindowsXP之前,您可以根据个人偏好进行一些个性化设置,如壁纸、桌面图标、声音等。这将使您的电脑更符合您的喜好。
备份重要文件
在使用WindowsXP过程中,难免会遇到一些问题。为了避免数据丢失,建议您定期备份重要文件到外部存储设备或云盘上。
通过使用U盘安装WindowsXP,我们不再需要依赖光驱,更加方便快捷地完成系统安装。希望本文的详细教程对您有所帮助,让您轻松掌握U盘装WinXP的方法。