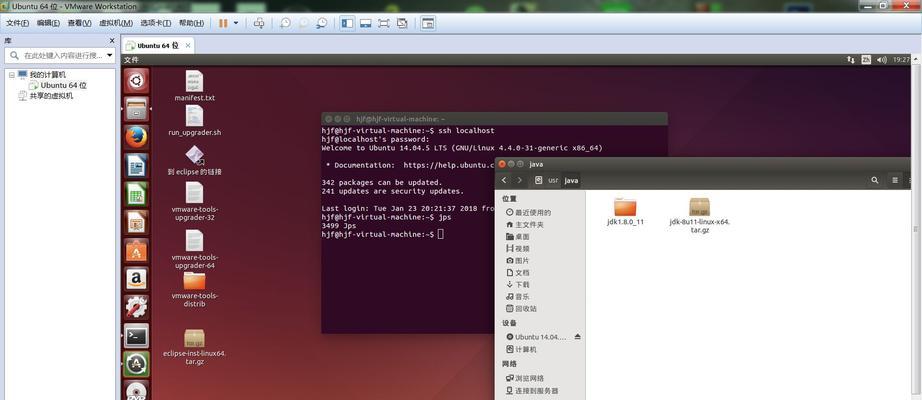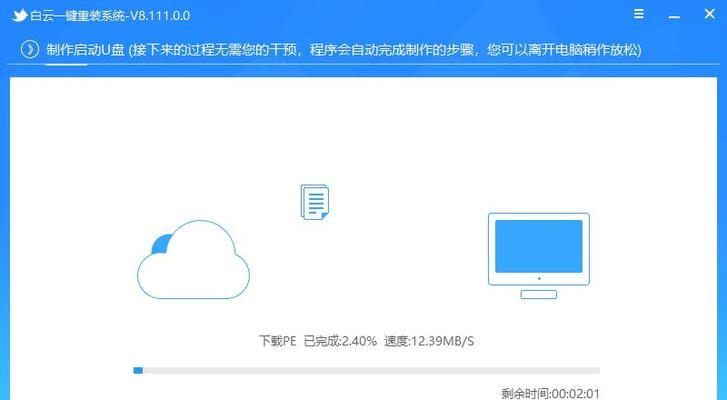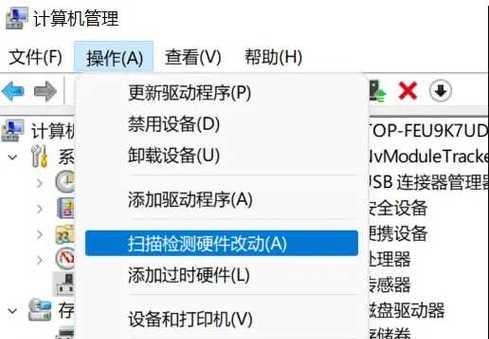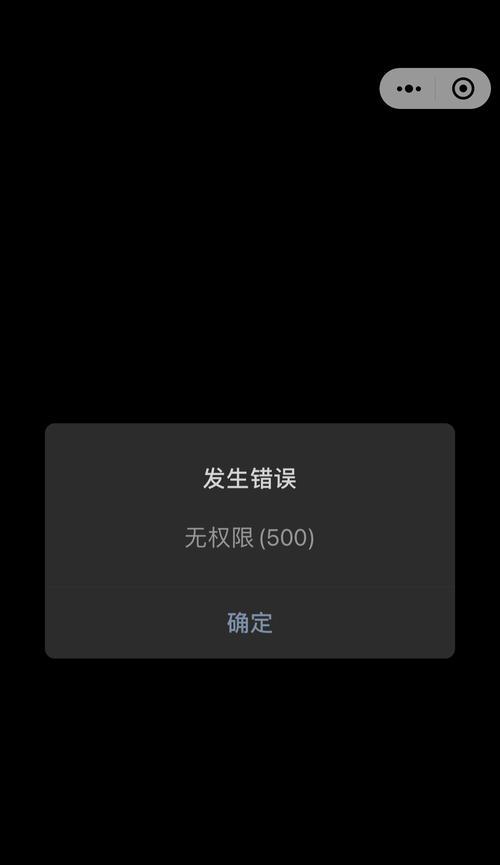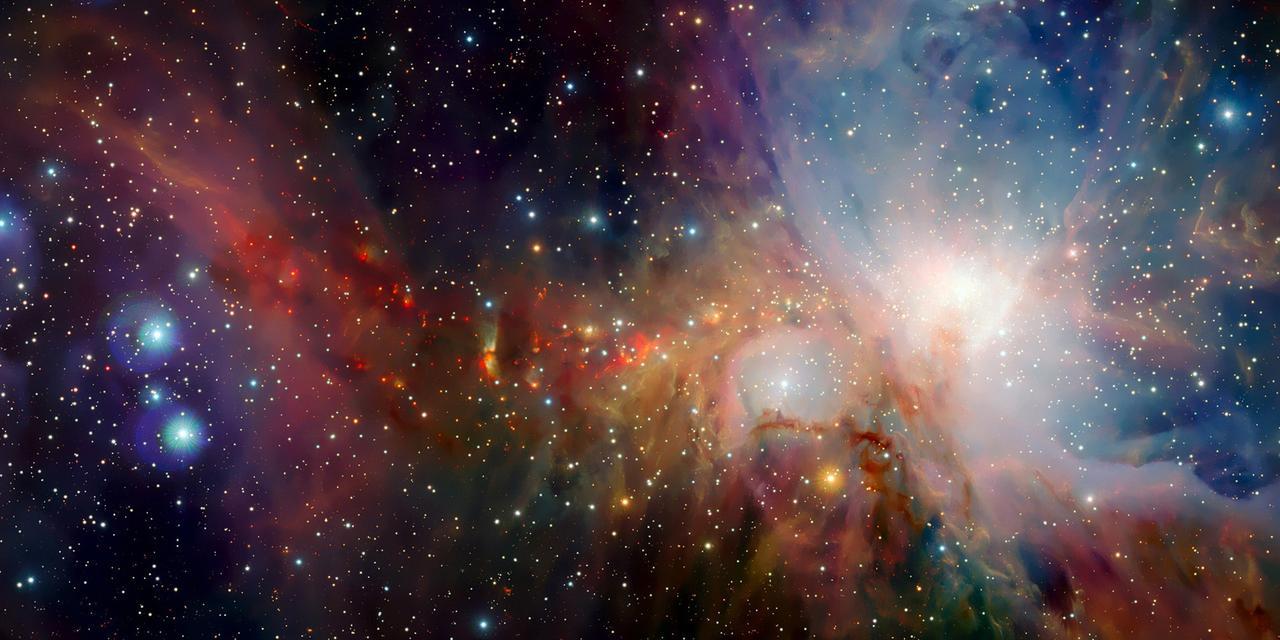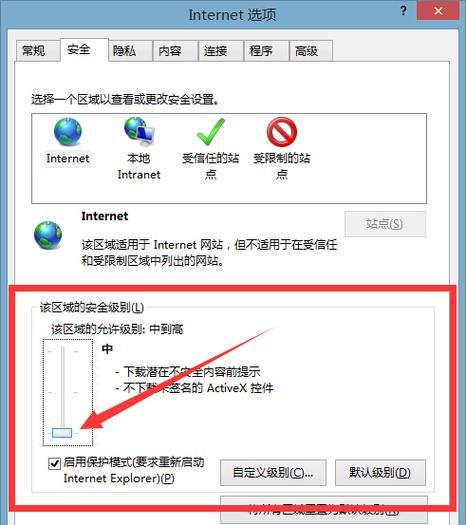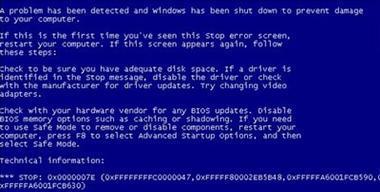随着Linux操作系统在个人电脑中的普及,越来越多的用户选择使用Linux作为他们的操作系统。在安装Linux时,使用U盘启动是一种常见且方便的方法。本文将详细介绍如何使用Linux启动U盘进行系统安装,帮助初学者顺利进行安装。
1.准备所需材料和工具
在开始之前,您需要准备一台可用的计算机、一根空白U盘和一个包含Linux安装镜像的ISO文件。
2.下载Linux安装镜像
您需要从官方网站下载适用于您的计算机型号的Linux安装镜像,并将其保存在计算机的硬盘上。
3.插入U盘并格式化
将空白U盘插入计算机,并确保其中没有重要文件。右键点击U盘,选择“格式化”选项,并按照系统提示进行格式化操作。
4.创建启动U盘
打开一个支持创建启动U盘的工具,选择U盘作为目标设备,并选择之前下载的Linux安装镜像作为源文件。点击“开始”按钮开始创建启动U盘。
5.修改计算机启动顺序
重启计算机,并进入BIOS设置界面。在启动选项中,将U盘的启动顺序调整到第一位,以确保计算机会从U盘启动。
6.启动计算机并进入Linux安装界面
完成上述操作后,保存设置并重新启动计算机。此时,计算机应该会从U盘启动,并进入Linux安装界面。
7.选择安装选项和分区
在Linux安装界面中,根据自己的需求选择适当的安装选项,并对硬盘进行分区。请注意,分区操作可能会导致数据丢失,请备份重要文件。
8.开始安装
确认安装选项和分区设置后,点击“开始安装”按钮,开始安装Linux系统。安装过程可能需要一些时间,请耐心等待。
9.设置用户名和密码
在安装过程中,您需要设置一个用户名和密码,以便后续登录系统使用。请确保密码的复杂度和安全性。
10.完成安装并重启
安装完成后,系统会提示您重新启动计算机。请按照提示操作,并确保移除U盘,以免再次从U盘启动。
11.登录Linux系统
计算机重新启动后,您将看到一个登录界面。输入之前设置的用户名和密码,然后点击登录按钮,进入Linux系统。
12.进行系统设置和更新
初次登录系统后,您可以根据需要进行一些基本的系统设置和软件更新。这些设置将有助于您更好地使用Linux系统。
13.安装所需软件和驱动程序
根据自己的需求,安装一些常用的软件和驱动程序,以提高系统的功能和兼容性。
14.备份重要文件
在使用Linux系统的过程中,及时备份重要文件是非常重要的。您可以使用外部存储设备或云存储来进行文件备份。
15.探索更多Linux的功能和特性
Linux操作系统具有丰富的功能和特性,您可以继续探索并学习更多关于Linux的知识,以充分发挥其优势。
通过本文的步骤,您已经学会了如何使用Linux启动U盘进行系统安装。希望这些详细的教程对您有所帮助,并能够顺利安装和使用Linux操作系统。在使用过程中,如果遇到问题,不妨参考官方文档或求助于社区,以获得更好的支持和解决方案。祝您在Linux世界中愉快地探索和学习!