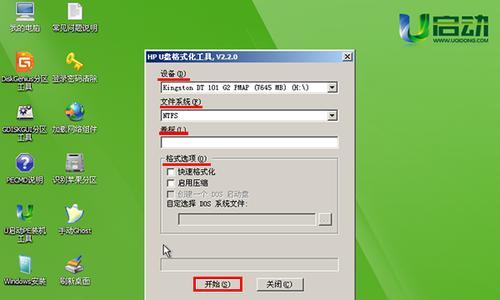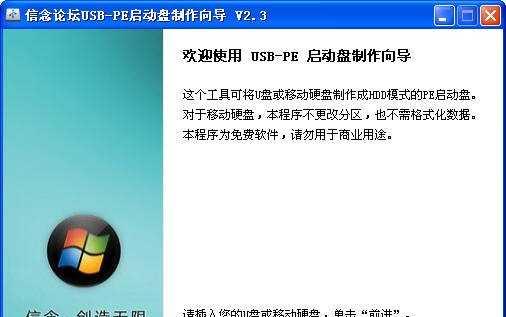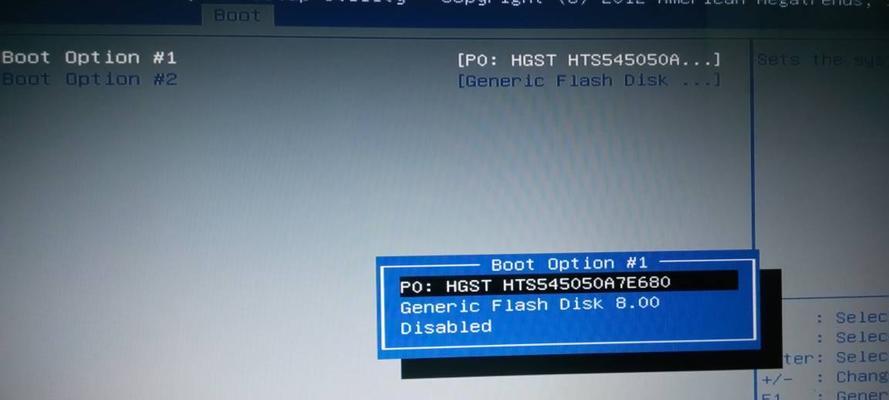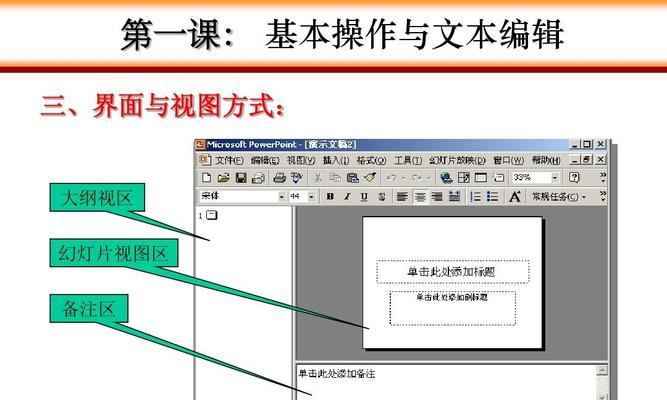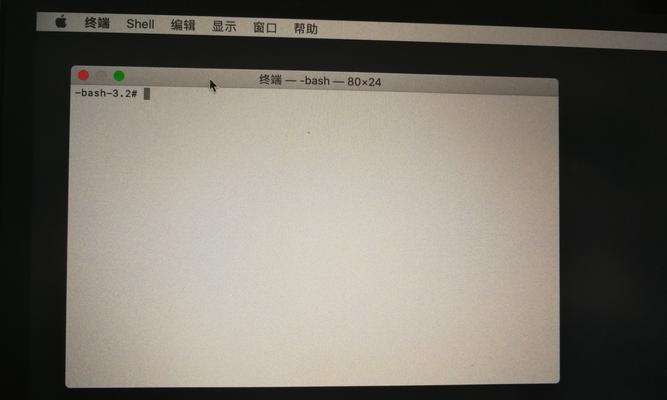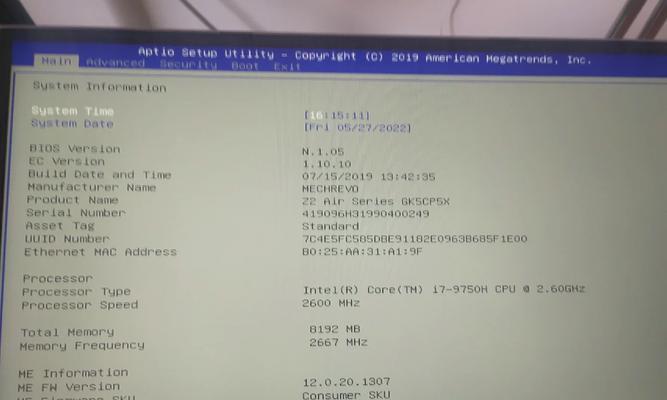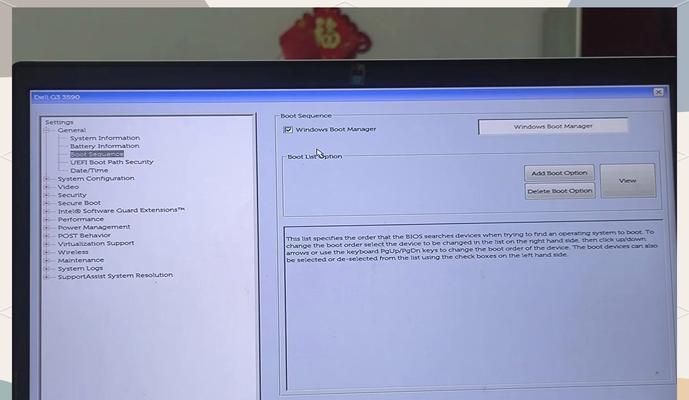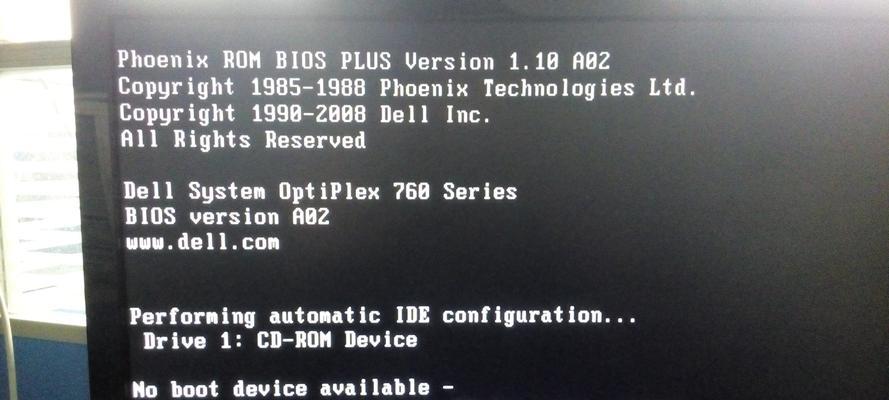在许多情况下,我们可能需要重新安装或升级计算机的操作系统。然而,当我们没有可用的PE(PreinstallationEnvironment)时,我们可能会遇到困难。本文将介绍一种使用没有PE的U盘来安装系统的方法,帮助您轻松完成系统安装。
标题和
1.准备工作
在开始安装系统之前,我们需要准备一些必要的工具和文件,如一个没有PE的U盘、操作系统的安装文件和U盘制作工具等。
2.下载并准备操作系统安装文件
我们需要从官方网站下载适用于我们计算机的操作系统安装文件,并将其保存在本地磁盘上。
3.获取U盘制作工具
接下来,我们需要下载一个能够将操作系统安装文件写入U盘的制作工具。常见的工具有Rufus、UltraISO等,选择一个适合自己的工具并下载安装。
4.插入U盘并打开制作工具
将U盘插入计算机的USB接口,并打开刚刚下载并安装好的U盘制作工具。
5.设置U盘制作参数
在制作工具中,我们需要设置一些参数,如选择U盘、选择操作系统安装文件的位置以及设置分区格式等。
6.开始制作U盘
确认好参数设置后,点击“开始”或“制作”按钮,制作工具将开始将操作系统安装文件写入U盘。这个过程可能需要一些时间,请耐心等待。
7.完成U盘制作
当制作工具显示制作完成时,我们就成功地将操作系统安装文件写入U盘了。此时,我们可以关闭制作工具,并准备进入下一步。
8.重启计算机并进入BIOS设置
重新启动计算机,在启动界面出现时,按下相应的按键进入BIOS设置界面。不同计算机品牌的进入方式可能会有所不同,请参考计算机的说明手册。
9.修改启动顺序
在BIOS设置界面中,我们需要找到启动选项,并将U盘设为首次启动设备。这样,计算机在启动时就会自动从U盘中加载操作系统安装文件。
10.保存修改并重启
完成启动顺序的修改后,保存修改并退出BIOS设置界面。计算机将会自动重启。
11.开始安装系统
当计算机重新启动后,它会从U盘中加载操作系统安装文件。我们只需要按照操作系统的安装向导进行安装,选择合适的选项和参数即可。
12.完成系统安装
根据操作系统的要求,我们需要等待系统安装的过程。在这个过程中,计算机可能会自动重启多次,请不要中断安装过程。
13.进行初始设置
当系统安装完成后,我们需要进行一些初始设置,如选择时区、创建用户账户等。根据操作系统的指引,完成这些设置。
14.安装驱动程序和软件
在系统安装完成后,我们需要安装计算机所需的驱动程序和其他软件,以确保计算机的正常运行。
15.完成安装
通过以上步骤,我们成功使用没有PE的U盘来安装了系统。现在,我们可以开始享受新系统带来的功能和优化了。
通过使用没有PE的U盘来安装系统,我们可以绕过PE工具的限制,轻松实现系统的重新安装或升级。只需准备好必要的工具和文件,并按照简单的步骤进行操作,即可完成系统安装。无论您是否有PE工具,这种方法都能够帮助您顺利进行系统安装。