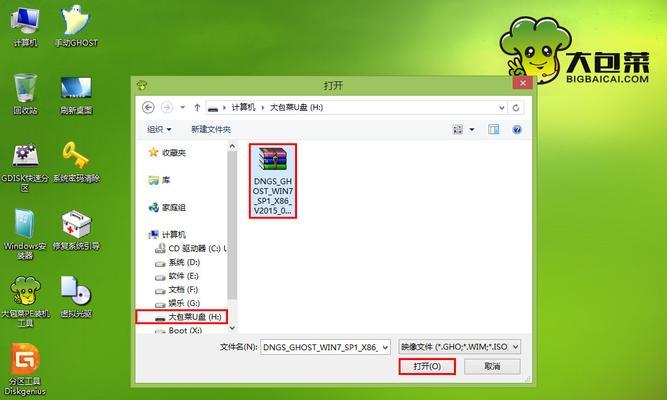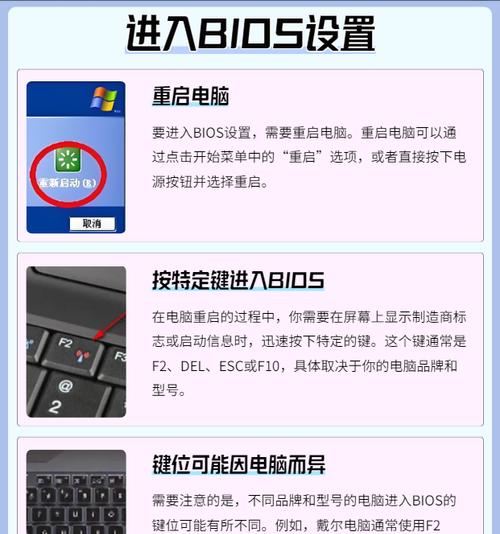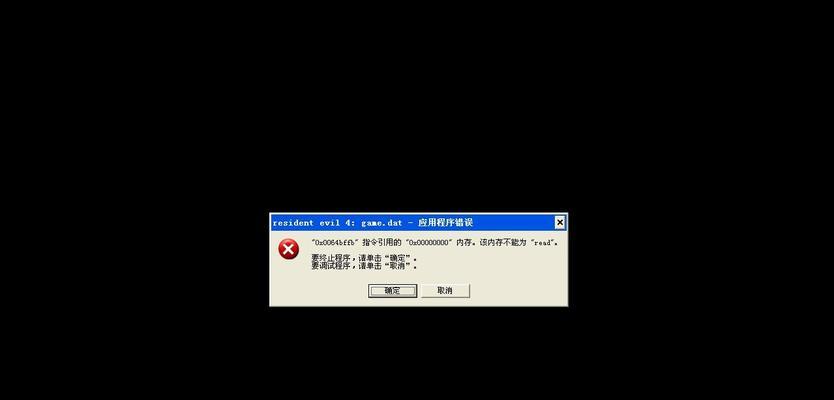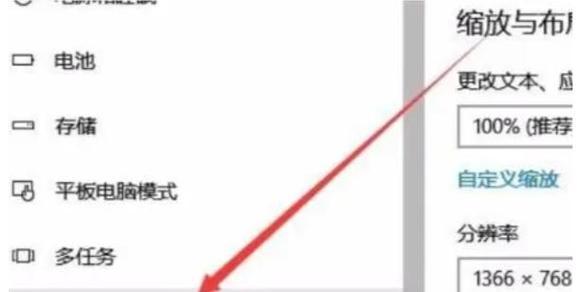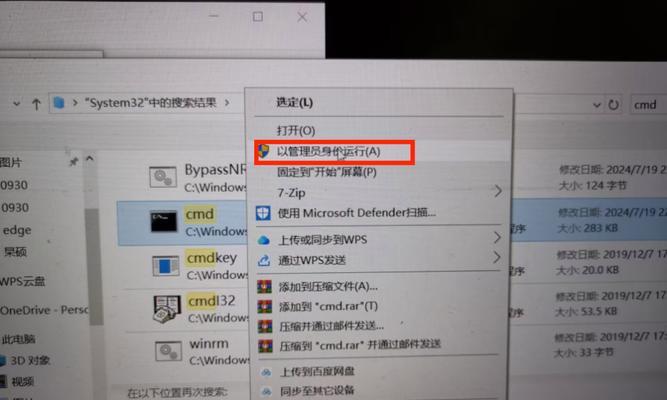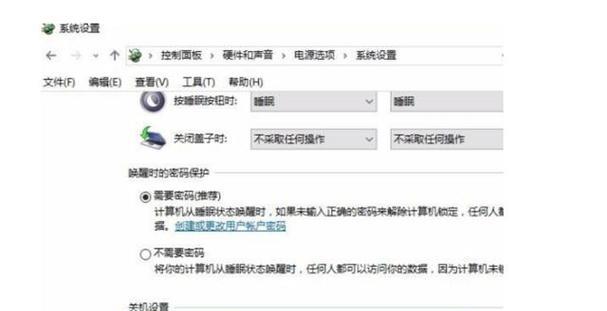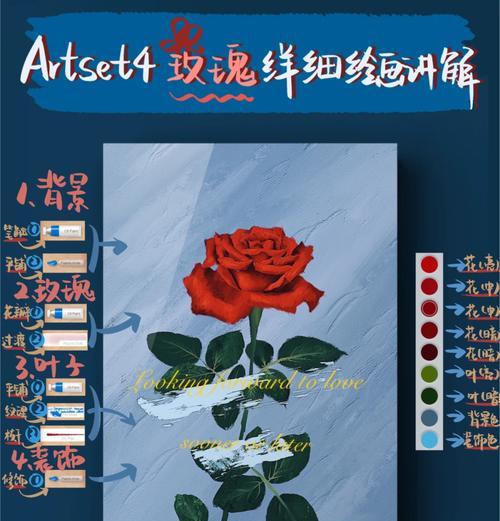在安装Windows系统时,使用PE工具可以帮助用户快速、方便地完成安装过程,本文将详细介绍如何使用PE工具来安装Windows系统。
一、准备所需材料和工具
1.准备一台运行正常的电脑,可用于创建PE启动盘。
2.下载并安装PE制作工具,如WinPE、BartPE等。
3.一张空白的CD/DVD或一个U盘,用于制作PE启动盘。
二、制作PE启动盘
1.打开PE制作工具,选择创建新的PE启动盘。
2.选择系统镜像文件,通常为Windows的ISO文件。
3.选择制作启动盘的介质,可以是CD/DVD或U盘。
4.点击开始制作,等待制作过程完成。
三、设置电脑启动顺序
1.将制作好的PE启动盘插入需要安装Windows系统的电脑。
2.开机时按下相应的热键进入BIOS设置界面。
3.找到“启动顺序”或类似选项,并将启动顺序调整为首先从CD/DVD或U盘启动。
4.保存设置并退出BIOS。
四、进入PE系统
1.重启电脑后,系统将自动从PE启动盘启动。
2.等待一段时间,直到进入PE系统的桌面界面。
五、进行Windows系统安装
1.双击桌面上的安装程序图标,开始安装Windows系统。
2.根据提示逐步完成安装过程,包括选择安装目录、输入序列号等。
3.等待安装过程完成,期间不要中断电源或操作电脑。
六、重新设置启动顺序
1.安装完成后,重启电脑,并进入BIOS设置界面。
2.将启动顺序调整回原来的设置,确保电脑从硬盘启动。
3.保存设置并退出BIOS。
七、重新启动系统
1.重启电脑后,系统将自动从硬盘启动。
2.此时系统已经成功安装完毕,可以进入新安装的Windows系统。
八、注意事项
1.在使用PE工具安装系统时,需确保电脑硬件和系统要求兼容。
2.在操作过程中,注意保护个人数据和文件的安全。
3.PE工具仅用于临时操作和紧急救援,不建议长期使用。
九、常见问题与解决方法
1.无作PE启动盘:请检查所用工具和材料是否正确,重新制作启动盘。
2.安装过程中出现错误提示:请根据错误提示信息进行排查和解决。
3.安装完成后无法正常启动系统:请检查硬盘是否正确安装并设置为启动设备。
十、使用PE工具的优势
1.PE工具能够提供更稳定、更快速的系统安装体验。
2.PE工具可以帮助用户解决一些常见的系统安装问题。
3.PE工具适用于各种Windows系统版本的安装。
通过使用PE工具,我们可以简化Windows系统的安装过程,提高效率,并且解决一些常见的安装问题。希望本文能够帮助读者更轻松地完成系统安装。