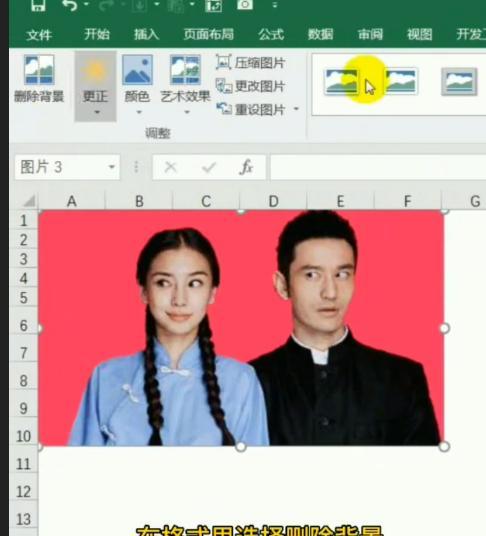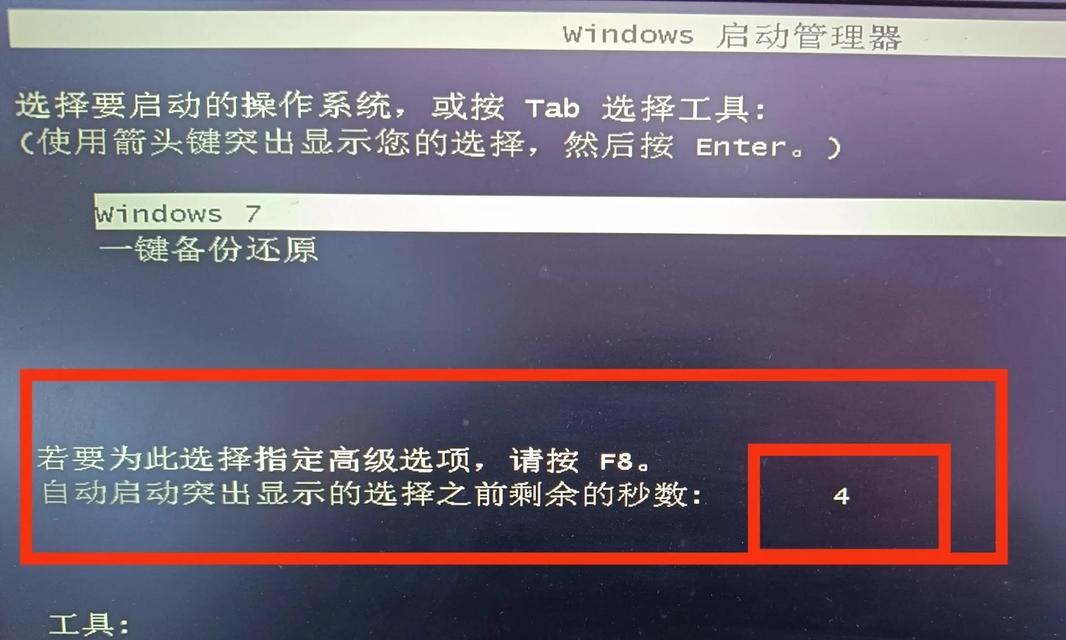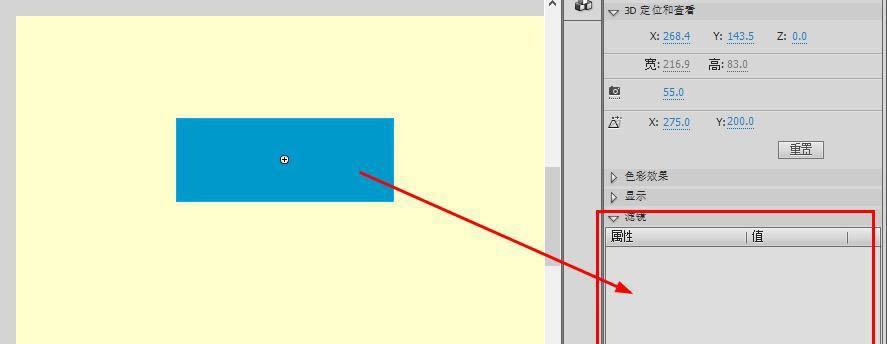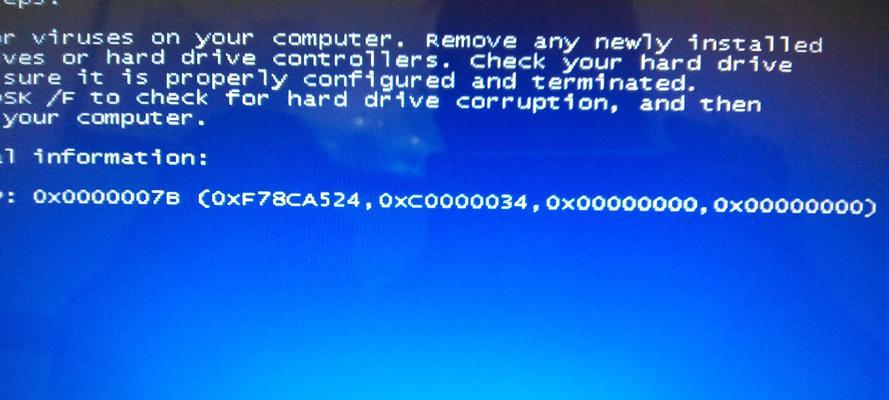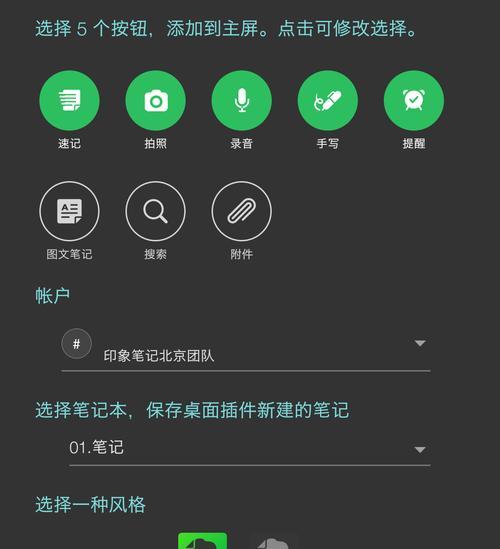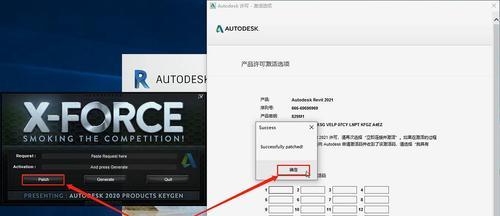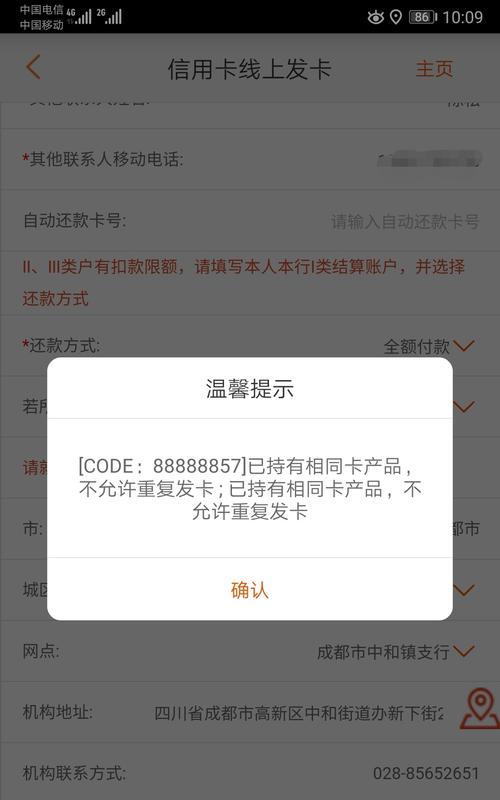在现代社交媒体的普及下,人们越来越注重照片的美感和个性化。而更换照片背景是其中一种常见的美化手段。通过使用Photoshop软件,你可以轻松地将照片的背景更换为任何你想要的场景,让你的照片更加吸引人。本文将详细介绍利用Photoshop进行照片背景更换的步骤和技巧。
打开照片并选择合适的工具
在打开Photoshop软件后,点击“文件”-“打开”选项,选择你要更换背景的照片,并点击“打开”。随后,选择合适的工具,如“快速选择工具”、“魔术棒工具”、“钢笔工具”等,根据照片的复杂度选择合适的工具。
选择需要保留的主体
使用所选工具在照片中绘制轮廓,将需要保留的主体选中。可以使用“加号”、“减号”来调整所选区域的大小和形状,确保主体被准确选择。
调整选区边缘
使用“羽化”功能可以使得选区的边缘更加平滑过渡,使得更换背景后的照片看起来更自然。点击“选择”-“羽化”,在弹出的对话框中选择适当的半径值,点击“确定”。
复制所选区域并新建图层
按下Ctrl+C或选择“编辑”-“复制”来复制所选区域。随后,创建一个新的图层,点击“图层”-“新建”-“图层”,并将复制的区域粘贴到新建的图层上。
选择新的背景图片
找到一张你想要替换的背景图片,然后将其拖动到Photoshop软件中,使其成为背景图层。确保背景图层位于主体图层下方。
调整背景图片大小与位置
通过点击背景图层,可以使用“移动工具”来调整背景图片的大小和位置,使其与主体图层完美对齐。
删除原有背景
选中主体图层,在图层面板中选择“蒙版”按钮(圆形白色和黑色的小图标),然后点击“蒙版”-“显示所有”,这样会将整个主体隐藏起来。接下来,使用“画笔工具”将背景区域涂为黑色,以实现将原有背景删除的效果。
调整背景透明度
如果需要调整背景的透明度,可以在图层面板中找到背景图层,通过拖动透明度滑块来实现。根据个人需求,适当调整透明度,以使背景与主体更加协调。
添加额外效果
在替换背景后,你可以通过Photoshop的其他工具和特效来进一步美化照片。例如,你可以使用“修饰”-“调整”选项来调整整体色调、亮度和对比度等。
保存编辑后的照片
点击“文件”-“另存为”选项,选择你想要保存照片的格式和位置,并命名新的文件名。建议使用高质量的图片格式,如JPEG或PNG。
回顾编辑步骤
在编辑过程中,你可以使用“历史记录”功能来回顾和修改之前的步骤,确保你得到满意的结果。点击“窗口”-“历史记录”,选择之前的步骤进行修改。
照片后期处理
如果你希望进一步提升照片的质量,可以使用Photoshop的其他后期处理工具,如磨皮、增加锐度、改善光线等。
细节调整
在查看编辑后的照片时,可能会发现一些不完美的地方,如边缘过渡不自然、颜色不匹配等。此时,你可以使用“橡皮擦工具”或“修复画笔工具”等来进行细节调整,使照片更加完美。
与原始照片对比
在完成编辑后,你可以将编辑后的照片与原始照片进行对比,以确保你达到了预期的效果。
通过本文介绍的步骤和技巧,你现在应该已经学会如何利用Photoshop软件为照片更换背景了。记住,多加练习和尝试是提高技能的关键。希望这些技巧对你在美化照片中起到帮助作用。现在,你可以尝试给自己的照片换上一个全新的背景了!