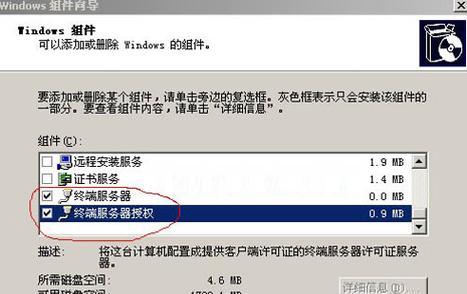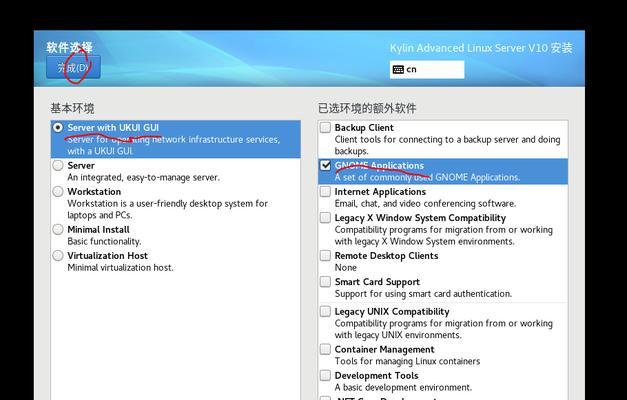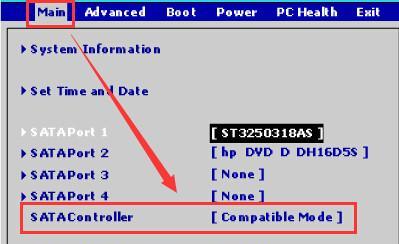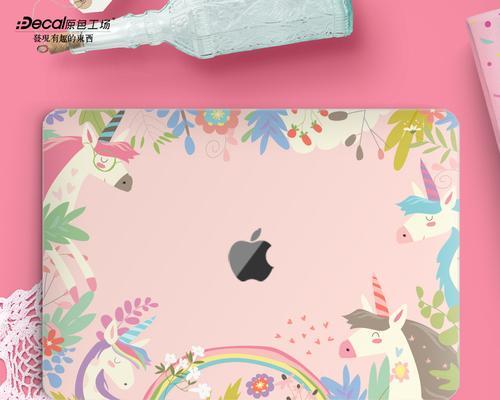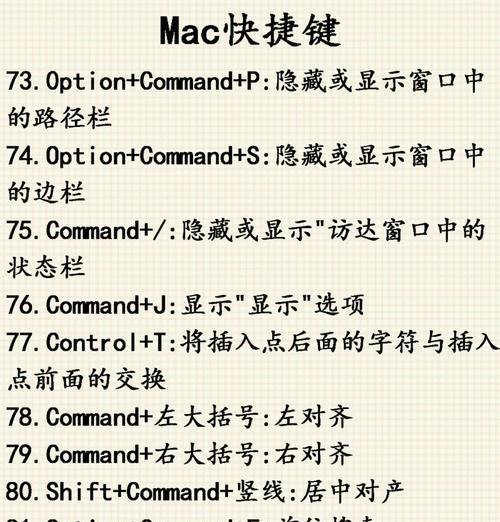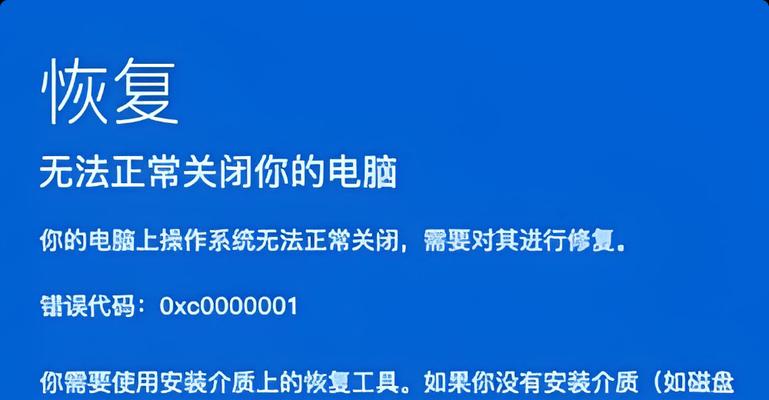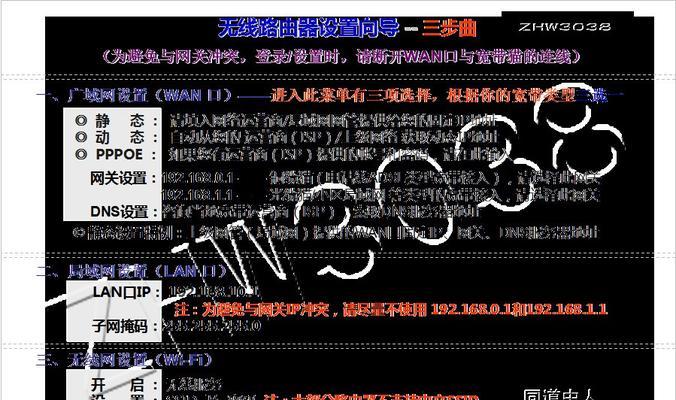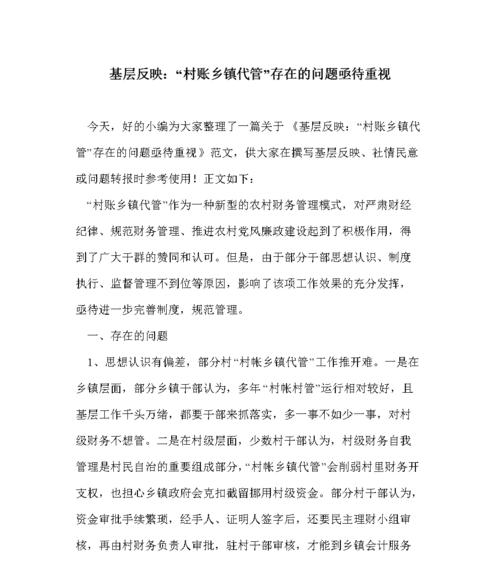在使用电脑的过程中,有时我们需要重新安装操作系统来解决一些问题或者提升电脑性能。然而,很多人对系统安装步骤不够熟悉,导致操作出错或者遇到困难。本文将为大家提供一份详细的系统安装教程,帮助您轻松安装系统,让电脑焕然一新。
准备工作
1.确定系统版本和安装介质
在开始安装系统之前,首先要确定您想要安装的操作系统版本,并准备好相应的安装介质,如光盘或USB闪存盘。
2.备份重要数据
系统安装过程中会格式化硬盘,因此在开始安装之前,务必备份您的重要数据,以免数据丢失。
3.检查硬件兼容性
在安装系统之前,建议检查您的计算机硬件是否与要安装的操作系统兼容。可以通过查阅操作系统官方网站上的硬件要求来确认。
系统安装步骤
1.启动计算机并进入BIOS设置
按下计算机开机键后,连续按下Del、F2或者其他指定按键进入BIOS设置界面。
2.设置启动顺序
在BIOS设置界面中,找到"Boot"或者"启动选项",将启动顺序设置为首先从安装介质启动,如CD-ROM或USB。
3.保存设置并重启电脑
在BIOS设置界面中,选择保存设置并退出,然后重启计算机。计算机将会从您所设置的安装介质启动。
4.进入系统安装界面
根据安装介质的不同,您会看到不同的启动界面。选择"安装系统"或者类似选项进入系统安装界面。
5.选择语言和地区
在系统安装界面中,选择您想要的语言和地区设置,并点击"下一步"继续。
6.接受用户协议
阅读并接受系统的用户协议,然后点击"下一步"。
7.选择安装类型
根据您的需求选择适合的安装类型,如全新安装、升级安装或者自定义安装。
8.分区和格式化硬盘
如果您选择自定义安装,系统会显示当前硬盘的分区情况。您可以选择重新分区、格式化硬盘或者保留现有数据。
9.安装系统文件
选择要安装的目标分区后,系统会开始复制和安装系统文件。
10.设置用户名和密码
在安装过程中,您需要设置一个用户名和密码,用于登录和保护您的计算机。
11.安装驱动程序
安装系统完成后,您需要安装计算机硬件所需的驱动程序,以确保硬件正常工作。
12.更新系统补丁
连接到互联网后,及时更新系统补丁以获得更好的性能和更高的安全性。
13.安装常用软件
根据您的需求安装一些常用软件,如浏览器、办公套件、杀毒软件等。
14.恢复个人数据
在完成系统安装后,将之前备份的重要数据恢复到计算机中。
15.重新配置个性化设置
根据您的喜好重新配置桌面背景、屏幕分辨率、系统主题等个性化设置。
通过本文所提供的详细教程,您可以轻松地完成系统安装,让您的电脑焕然一新。在安装过程中,请注意备份重要数据、检查硬件兼容性,并根据您的需求选择适当的安装类型。在安装完成后,别忘了安装驱动程序、更新系统补丁,并恢复个人数据和重新配置个性化设置。祝您安装顺利!