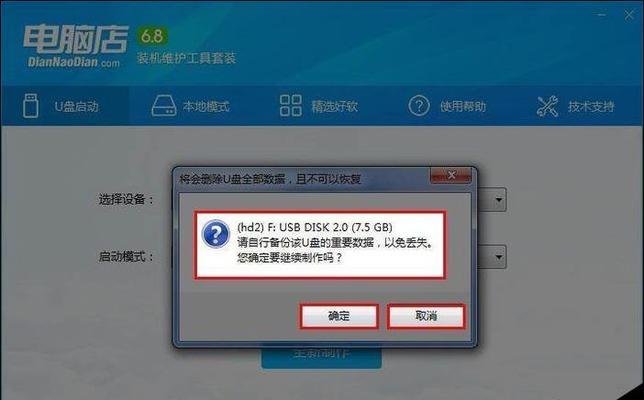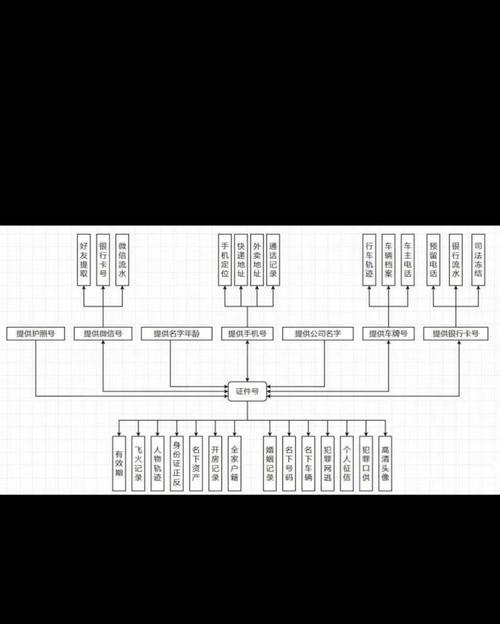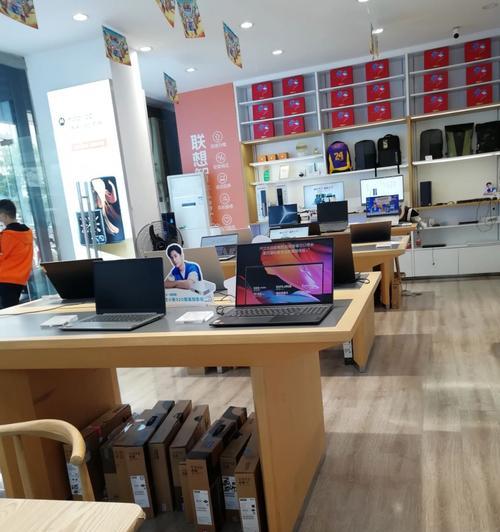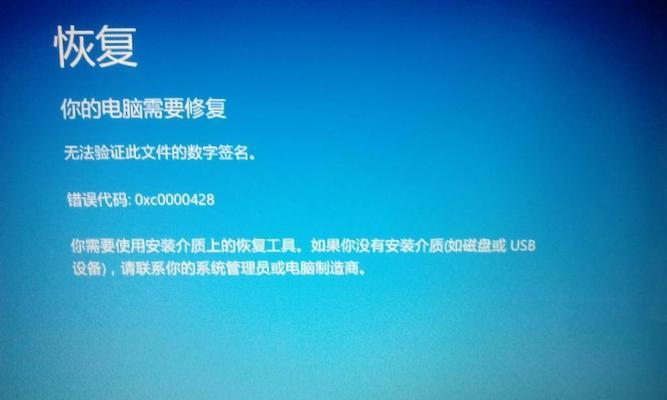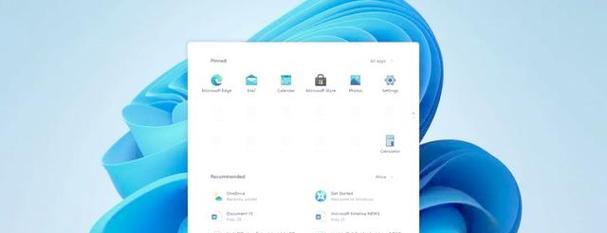现在的电脑系统更新迅速,经常需要重新安装系统以提升电脑性能。而使用U盘来进行系统安装成为了一种方便快捷的选择。本文将详细介绍如何使用U盘来安装系统,让你的电脑焕然一新。
1.准备工作
在开始安装系统之前,需要做好一些准备工作,包括备份重要文件、下载操作系统的ISO镜像文件以及准备一个空白U盘。
2.下载ISO镜像文件
从官方网站或合法渠道下载操作系统的ISO镜像文件,确保文件的完整性和正确性。
3.格式化U盘
使用专业格式化工具对U盘进行格式化操作,以确保U盘为空白状态。
4.制作启动盘
使用专业的启动盘制作工具,将ISO镜像文件写入U盘,制作成启动盘。
5.修改电脑启动顺序
在进入系统之前,需要修改电脑的启动顺序,将U盘设置为第一启动选项。
6.插入U盘并重启电脑
将制作好的U盘插入电脑,并重启电脑,此时电脑将会自动从U盘启动。
7.进入系统安装界面
根据电脑的启动速度,进入系统安装界面,选择你要安装的操作系统版本,并点击安装按钮。
8.授权和许可协议
在安装过程中,需要阅读并同意相关的授权和许可协议,然后点击下一步继续安装。
9.硬盘分区
根据个人需求和电脑硬件情况,对硬盘进行分区,并选择一个分区进行系统安装。
10.系统文件拷贝
系统开始拷贝文件到硬盘上,并自动完成系统的基本设置。
11.系统配置
根据个人喜好和需要,进行系统配置,包括语言、时区、键盘布局等设置。
12.用户账户设置
设置管理员账户和密码,确保系统的安全性。
13.自动安装驱动程序
系统安装完成后,会自动安装必要的驱动程序,确保硬件设备正常工作。
14.更新系统补丁
安装完系统后,及时更新系统补丁,以确保系统的稳定性和安全性。
15.完成安装
安装过程完成后,系统会重新启动,此时你已经成功使用U盘安装了系统,可以开始享受全新的电脑体验。
使用U盘来进行系统安装是一种快捷方便的方法,通过本文的详细步骤,相信大家已经掌握了使用U盘安装系统的技巧。在重新安装系统时,不妨尝试一下使用U盘来进行安装,省去了光盘的麻烦。希望本文对大家有所帮助。